win11没有磁盘清理选项怎么办 win11找不到磁盘清理解决方法
更新时间:2022-05-30 20:59:48作者:haoxt
越来越多的用户把电脑系统升级到win11专业版,我们知道电脑使用久了就会积累一些垃圾,这时候就要对电脑进行清理,一般win11系统自带磁盘清理功能,不过有许多用户找不到win11的磁盘清理,那么win11磁盘清理在哪?下面小编来和大家介绍win11没有磁盘清理选项的解决方法。
一、win11旧版磁盘清理
1、按键盘上的【Win】键,或直接点击任务栏上的【开始图标】。
2、接着,点击【所有应用】。
3、所有应用下,找到并点击打开【Windows 工具】。
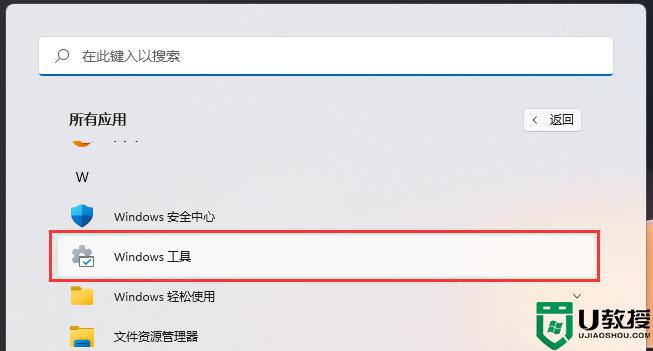
4、windows 工具窗口,就可以找到【磁盘清理】了。
二、win11新版磁盘清理
1、按键盘上的【Win】键,或直接点击任务栏上的【开始菜单】,再选择已固定应用下的【设置】。
2、当前路径为:系统>存储,可以看到各部分空间的占用情况。存储管理下,可以将存储感知(自动释放空间,删除临时文件,并管理本地可用的云内容)【打开】。
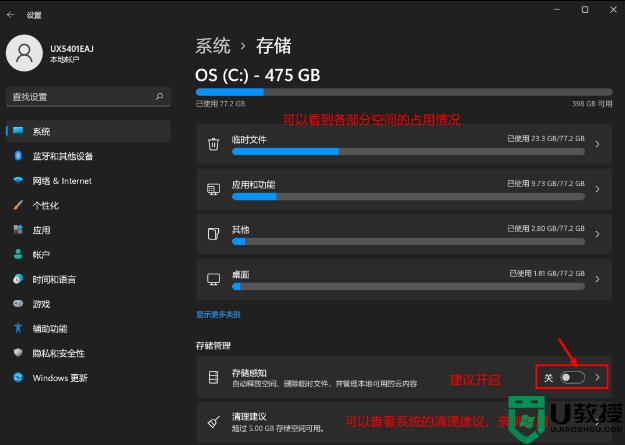
3、当前路径为:系统>存储>清理建议,勾选需要删除的【临时文件】。
注意:如果需要回退,不要勾选以前的 Windows 安装文件。
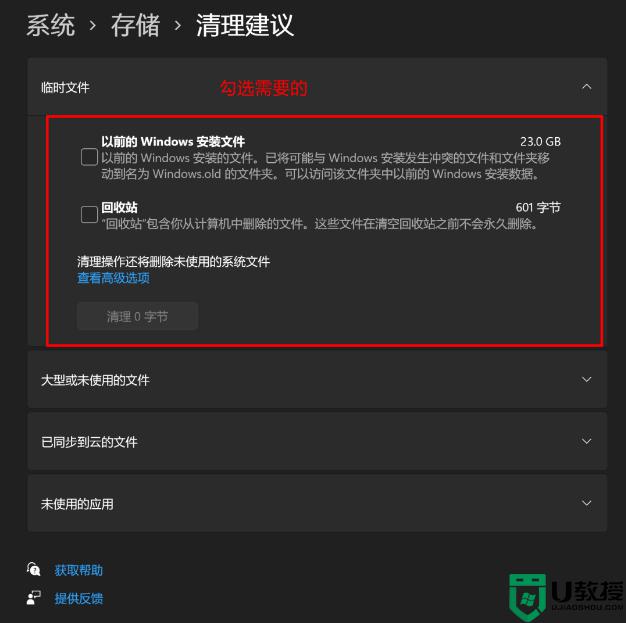
4、当前路径为:系统>存储>清理建议>临时文件,查看【高级选项】后,会看到更清晰的文件介绍,根据自己的需要删除即可。
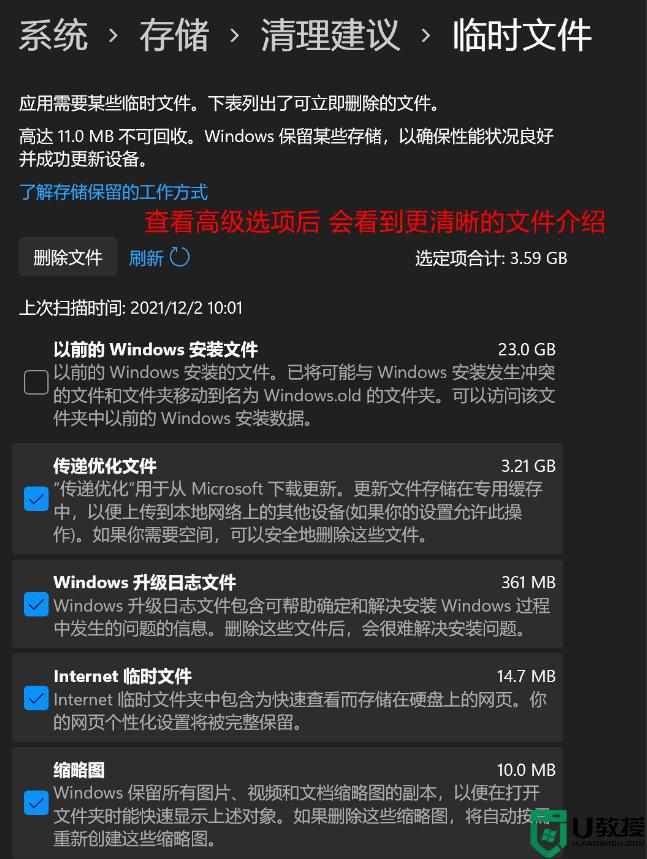
5、当前路径为:系统>存储>存储感知,建议大家【开启】,打开后,每隔一段时间(支持自定义),系统就会自动清理临时文件释放空间。
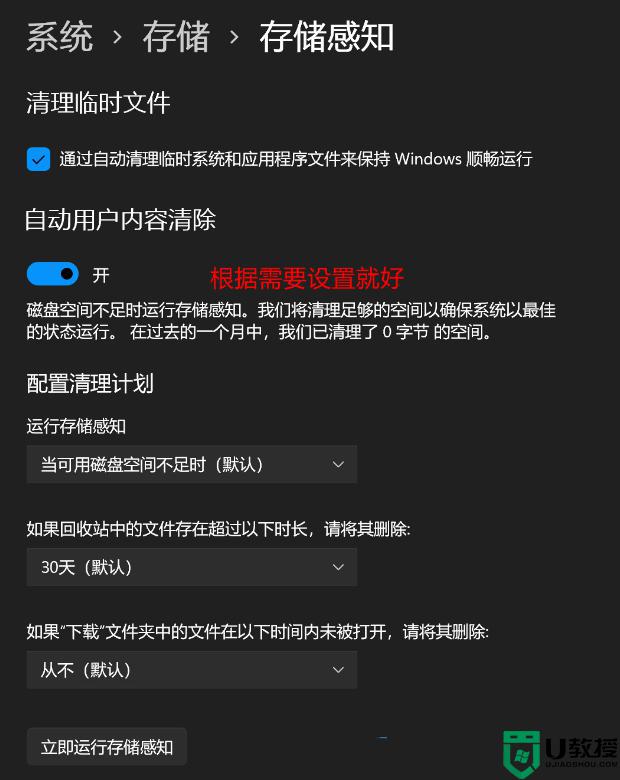
win11找不到磁盘清理解决方法就是这样子,如果你遇到这个问题,就可以通过上面上面的方法来解决。
win11没有磁盘清理选项怎么办 win11找不到磁盘清理解决方法相关教程
- win11磁盘清理没了怎么回事 win11磁盘清理不见了的处理方法
- win11无法磁盘清理怎么回事 win11磁盘清理不了如何解决
- win11磁盘清理怎么操作 win11清理磁盘垃圾怎样清理
- win11磁盘清理怎么打开 win11打开磁盘清理的详细方法
- win11磁盘清理在哪 win11磁盘清理不见了在哪里打开
- win11磁盘清理在哪 win11磁盘清理不见了在哪里打开
- win11系统磁盘清理在哪 win11磁盘清理的操作步骤
- win11清理垃圾方法 win11清理磁盘方法
- win11打不开磁盘管理怎么办 win11无法打开磁盘管理解决方法
- Win11找不到Realtek高清晰音频管理器怎么回事 Win11找不到Realtek高清晰音频管理器如何解决
- Windows 11系统还原点怎么创建
- win11系统提示管理员已阻止你运行此应用怎么解决关闭
- win11internet选项在哪里打开
- win11右下角网络不弹出面板
- win11快捷方式箭头怎么去除
- win11iso文件下好了怎么用
win11系统教程推荐
- 1 windows11 中文怎么设置 win11语言设置中文的方法
- 2 怎么删除win11系统的所有无用文件 Win11删除多余系统文件的方法
- 3 windows11 任务栏设置全透明方法 win11任务栏全透明如何设置
- 4 Win11系统搜索不到蓝牙耳机设备怎么回事 window11搜索不到蓝牙耳机如何解决
- 5 win11如何解决任务管理器打不开 win11任务管理器打不开解决教程
- 6 win11序列号激活码2022年最新永久 免费没过期的win11激活码大全
- 7 win11eng键盘不好用怎么删除 详解删除win11eng键盘的方法
- 8 Win11时间图标不见的两种恢复方法
- 9 win11安装不上Autocad软件怎么回事 win11安装不上Autocad软件的处理方法
- 10 万能的Win11专业版激活码大全 Win11专业版激活密钥神key

