win7系统usb鼠标键盘不能用怎么办 win7用不了usb鼠标键盘的处理方法
更新时间:2021-02-19 20:29:06作者:fang
电脑操作系统在使用的时候经常会被一些问题所困扰,这不,近日就有使用win7旗舰版的网友在操作电脑时,就遇到了usb鼠标键盘不能用的情况,不清楚怎么回事,更加不知道如何解决。所以对此接下来本文给大家整理分享的就是win7用不了usb鼠标键盘的处理方法。
处理方法如下 :
1、首先介绍解决办法,对于台式机,如果有其他接口形式鼠标,可先用其进行电脑操作,否则无法移动鼠标,只能按电脑主机按钮,进行重启。

2、对于笔记本电脑,如果有触摸板,先打开控制面板,在图1设备声音中找到图2所见的设备管理器,打开。
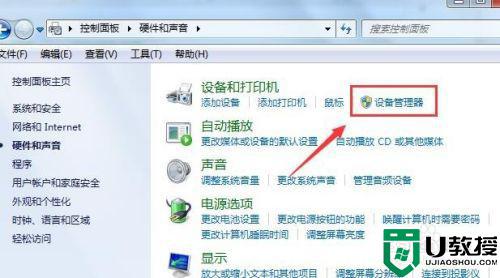
3、接着找到图1示总线控制器中的usb项,对第一个usb项即方框中选的usb composite双击打开,然后如图2,在驱动页,禁用后在同样位置点启动即可解决。
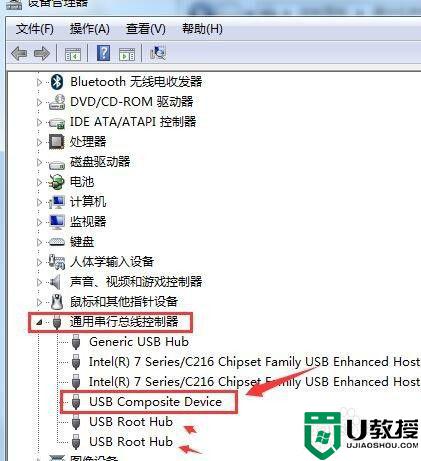
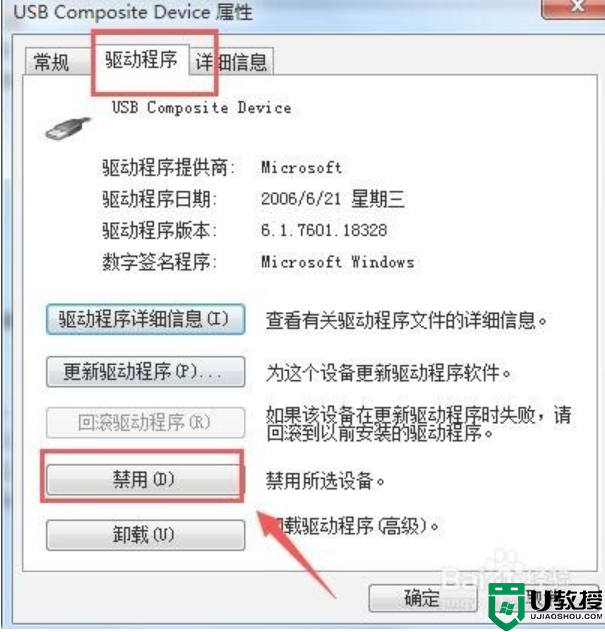
4、这种usb外设失灵原因是电源策略引起的,想彻底解决,先进入电池选项,可通过任务栏电池图标进入。
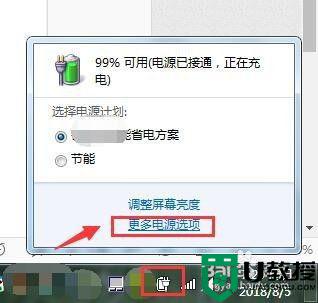
5、接着如果进入图1界面,可进行设置计划更改,点选此时正在使用的方案后方的更改选项,进行设置。
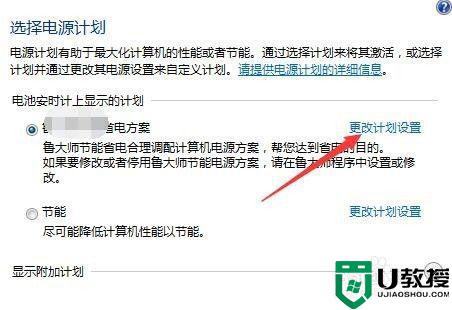
6、最后,如图1,点击高级设置选项。接着如图2,找到usb设置项,对选择性暂停功能进行禁止即可,然后保存设置。
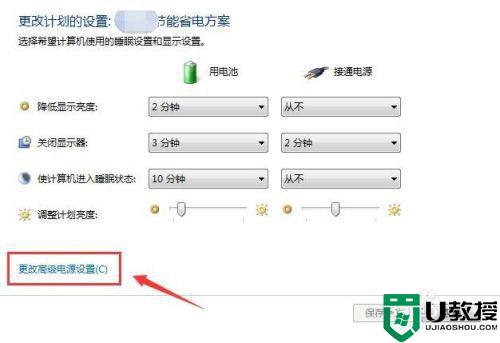
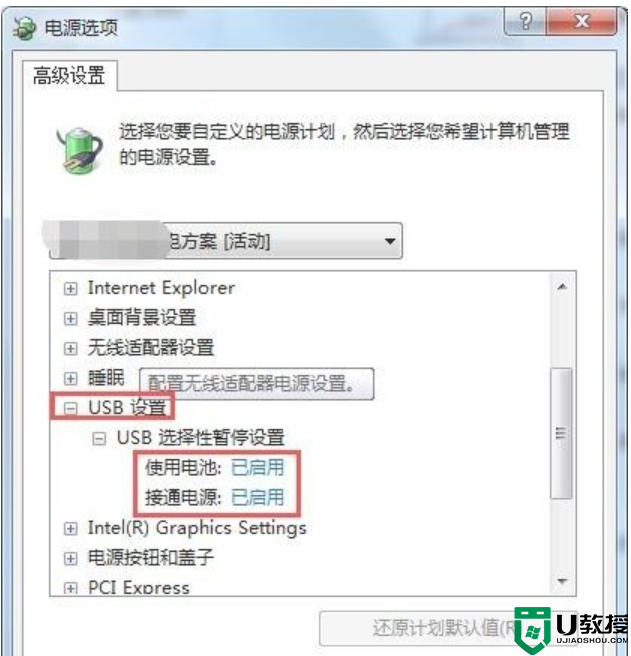
上面就是关于win7用不了usb鼠标键盘的处理方法啦,有遇到相同情况的可以按照上面的方法来解决哦。
win7系统usb鼠标键盘不能用怎么办 win7用不了usb鼠标键盘的处理方法相关教程
- 为什么重装win7系统后鼠标键盘不能用 重装win7系统后鼠标键盘不能用的解决方法
- 苹果装了win7鼠标键盘没反应怎么回事 mac安装win7键盘和鼠标不能用如何处理
- w7不能用鼠标键盘怎么回事 win7鼠标键盘用不了的修复方法
- 键盘怎么代替鼠标移动win7 win7怎样用键盘控制鼠标光标
- 装win7专业版时 鼠标键盘不能动 如何下一步 装win7系统鼠标键盘动不了怎么解决
- win7鼠标键盘动不了怎么办 win7的鼠标和键盘都动不了修复方法
- win7鼠标滚轮用不了怎么办 win7鼠标滚轮不能用如何解决
- 快捷关机电脑键win7不用鼠标的方法 win7电脑关机不用鼠标用快捷键如何关机
- windows7重装系统后usb集线器驱动有异常鼠标键盘用不了怎么办
- win7鼠标右击闪退怎么办 win7点击鼠标右键闪退处理方法
- Win11怎么用U盘安装 Win11系统U盘安装教程
- Win10如何删除登录账号 Win10删除登录账号的方法
- win7系统分区教程
- win7共享打印机用户名和密码每次都要输入怎么办
- Win7连接不上网络错误代码651
- Win7防火墙提示“错误3:系统找不到指定路径”的解决措施
热门推荐
win7系统教程推荐
- 1 win7电脑定时开机怎么设置 win7系统设置定时开机方法
- 2 win7玩魔兽争霸3提示内存不足解决方法
- 3 最新可用的win7专业版激活码 win7专业版永久激活码合集2022
- 4 星际争霸win7全屏设置方法 星际争霸如何全屏win7
- 5 星际争霸win7打不开怎么回事 win7星际争霸无法启动如何处理
- 6 win7电脑截屏的快捷键是什么 win7电脑怎样截屏快捷键
- 7 win7怎么更改屏幕亮度 win7改屏幕亮度设置方法
- 8 win7管理员账户被停用怎么办 win7管理员账户被停用如何解决
- 9 win7如何清理c盘空间不影响系统 win7怎么清理c盘空间而不影响正常使用
- 10 win7显示内存不足怎么解决 win7经常显示内存不足怎么办

