win7 usb3.0驱动注入教程 win7怎么注入usb3.0驱动步骤图解
更新时间:2022-08-23 19:31:35作者:haoxt
现在新出的电脑基本都采用usb3.0以及更新的接口标准,早期的win7原版系统默认不支持usb3.0,如果要在新机型安装win7系统就会遇到问题,这时候就需要在win7系统中注入usb3.0驱动,那么win7 usb3.0驱动注入步骤是怎样的?下面小编就来和大家分享win7怎么注入usb3.0驱动步骤图解。
一、准备工作
1、win7原版系统iso镜像文件
2、工具下载:驱动注入工具.EXE
官方下载地址:https://box.lenovo.com/l/q5WSj8
百度网盘下载地址:https://pan.baidu.com/s/1bUn4u6Xc8UGi5ilIetA8NQ(提取码cejf)
二、win7注入usb3.0驱动步骤
1、双击运行“驱动注入工具.EXE”自动提取驱动注入工具,工具提取完成自动运行工具。

2、工具启动后,“开始运行”按钮处于禁用状态。
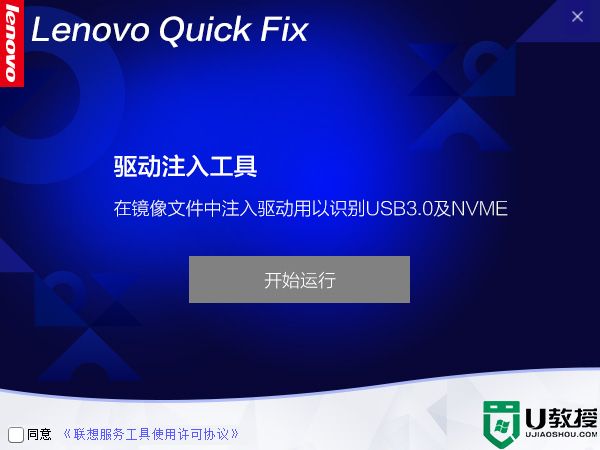
3、要点击“联想服务工具使用许可协议”,阅读。

4、阅读完许可协议,勾选“同意”,“开始运行”按钮解除禁用,点击“开始运行”进入工具。
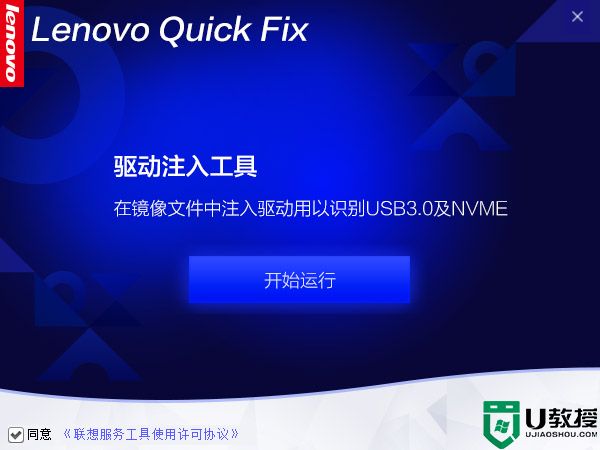
5、进入工具页面。
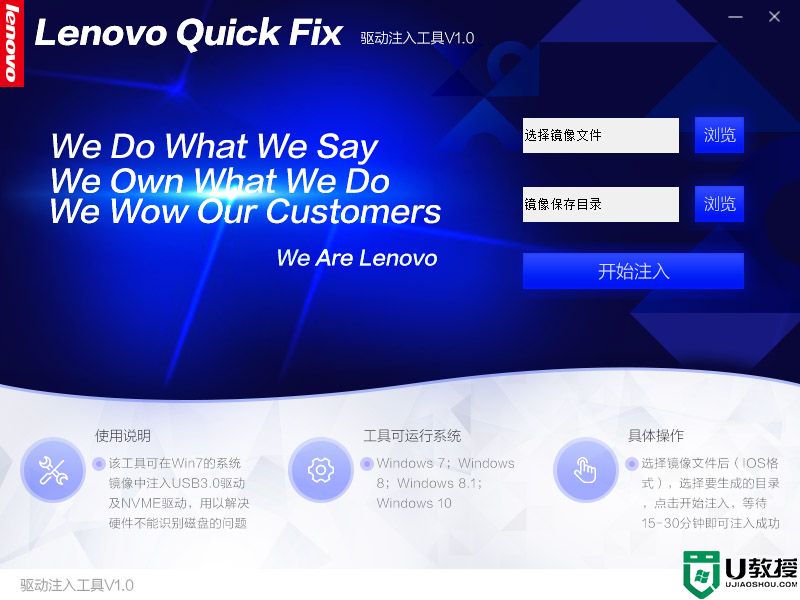
6、首先点击“浏览”选择要注入驱动的原版Windows7系统ISO镜像。
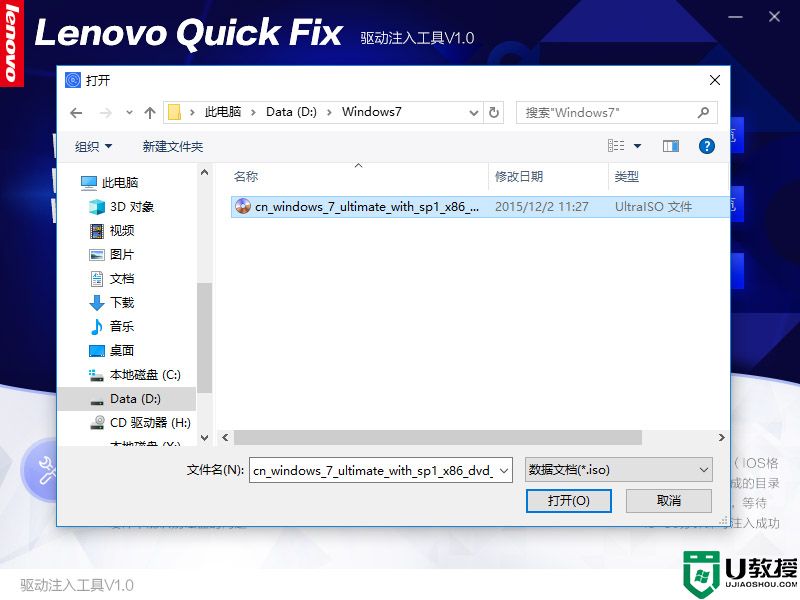
7、选择注入完驱动保存系统镜像的位置(此路径中不能有中文)。
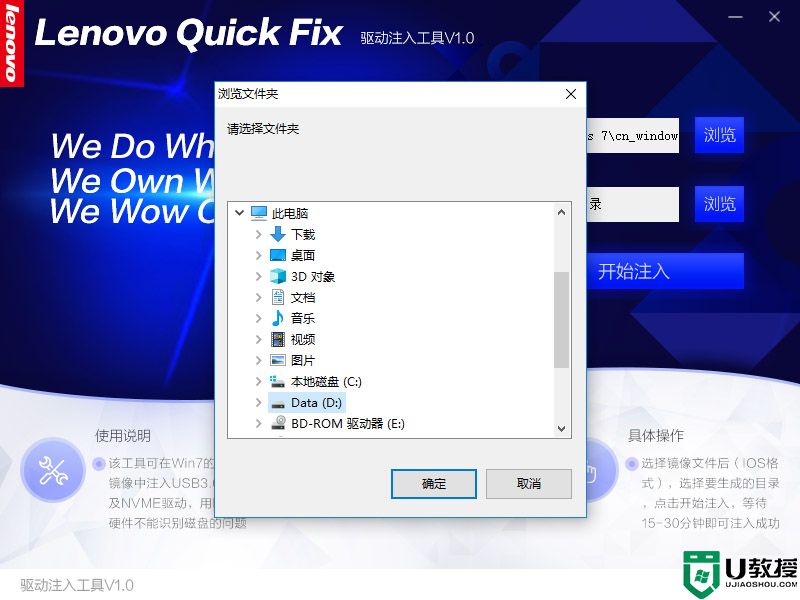
8、点击“开始注入”按钮,出现提示框“您确定注入驱动?”。
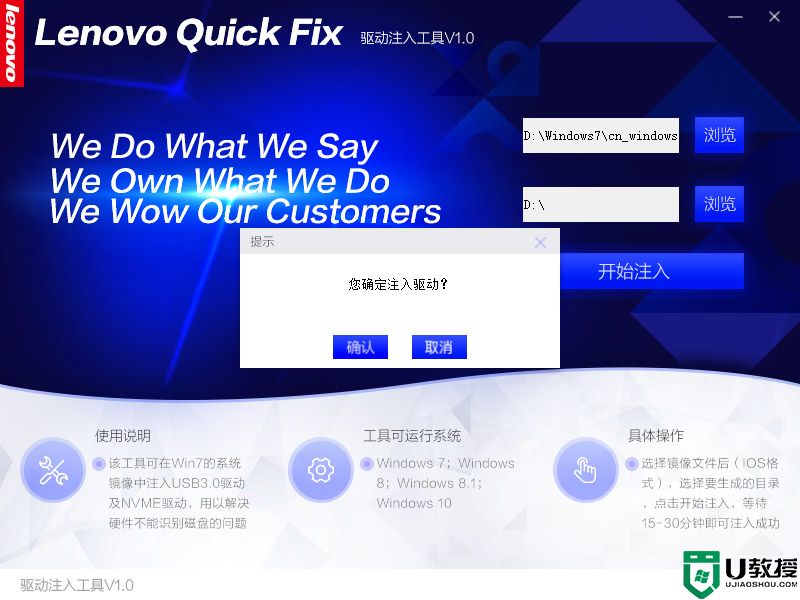
9、点击“确认”开始注入驱动。
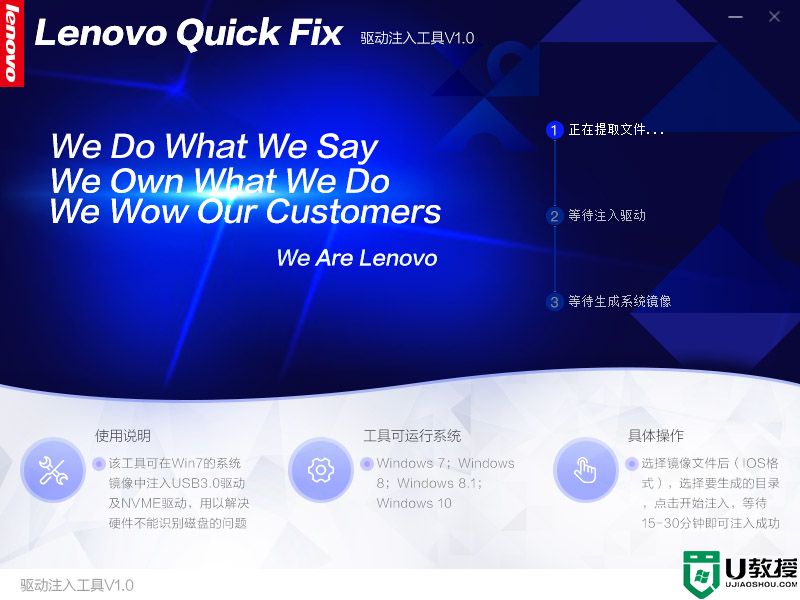
10、不同电脑配置不一样,注入时间会不同,耐心等待。成功时会出现“驱动注入完成”的提示。
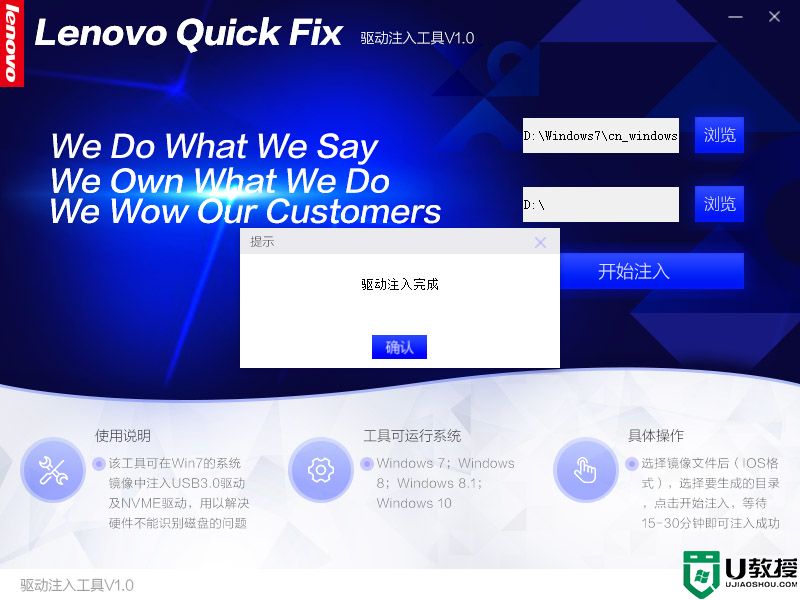
以上就是win7 usb3.0驱动注入教程步骤,如果你需要在新机型上安装win7系统,那么就需要先注入usb3.0驱动。
一、准备工作
1、win7原版系统iso镜像文件
2、工具下载:驱动注入工具.EXE
官方下载地址:https://box.lenovo.com/l/q5WSj8
百度网盘下载地址:https://pan.baidu.com/s/1bUn4u6Xc8UGi5ilIetA8NQ(提取码cejf)
二、win7注入usb3.0驱动步骤
1、双击运行“驱动注入工具.EXE”自动提取驱动注入工具,工具提取完成自动运行工具。

2、工具启动后,“开始运行”按钮处于禁用状态。
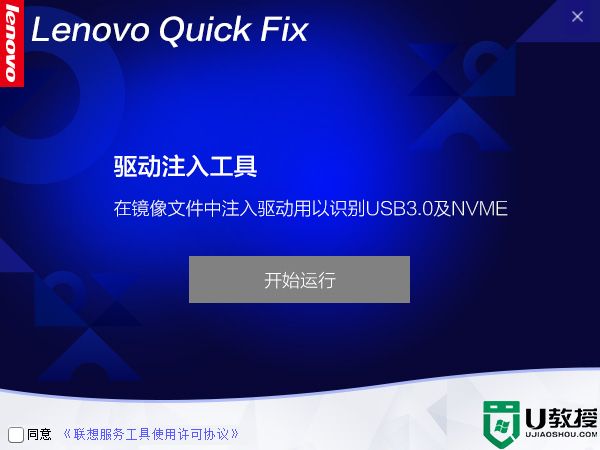
3、要点击“联想服务工具使用许可协议”,阅读。

4、阅读完许可协议,勾选“同意”,“开始运行”按钮解除禁用,点击“开始运行”进入工具。
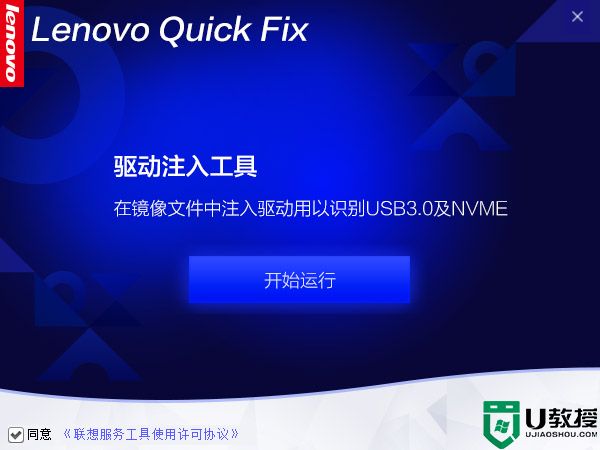
5、进入工具页面。
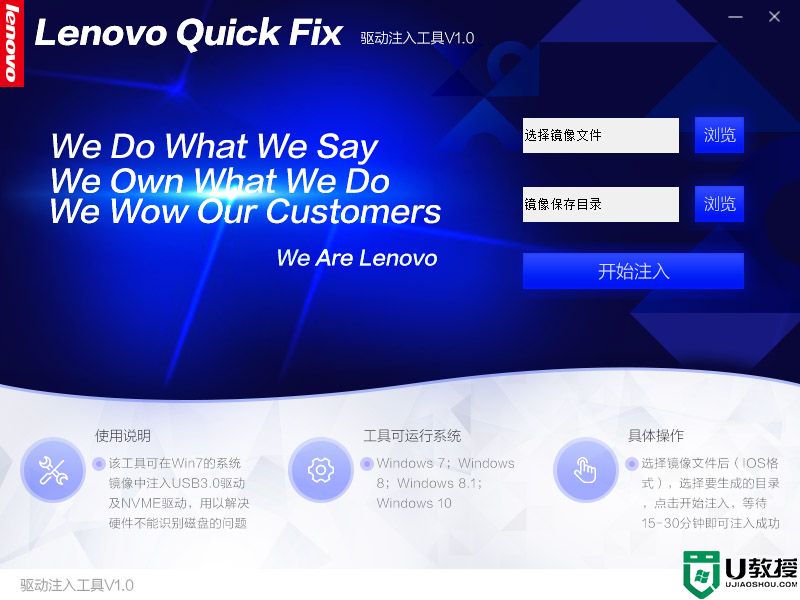
6、首先点击“浏览”选择要注入驱动的原版Windows7系统ISO镜像。
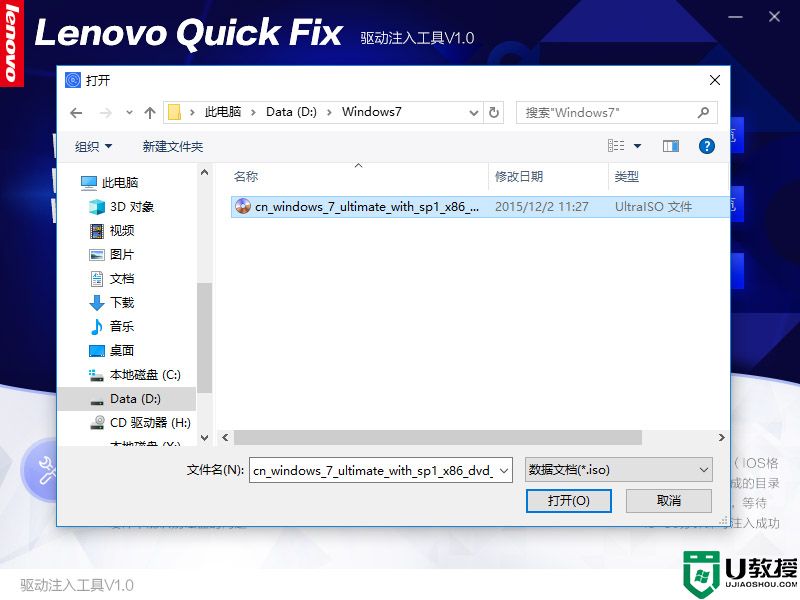
7、选择注入完驱动保存系统镜像的位置(此路径中不能有中文)。
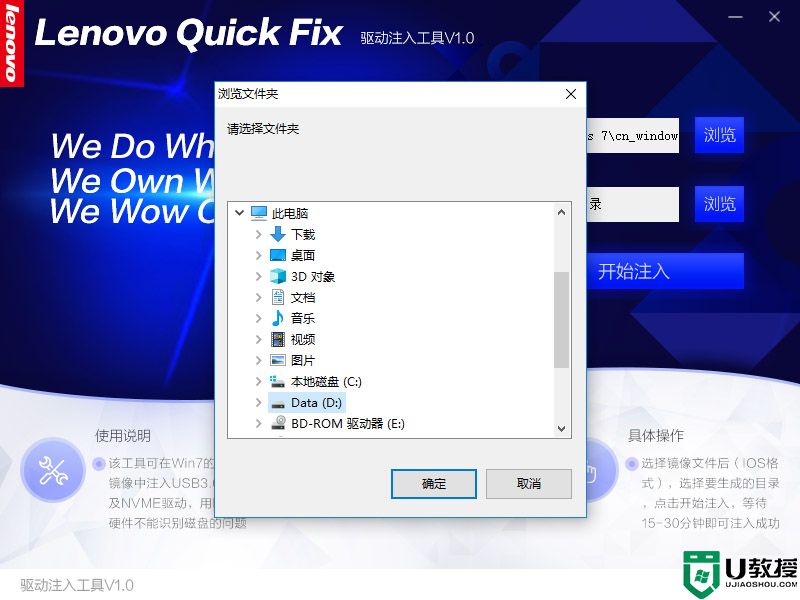
8、点击“开始注入”按钮,出现提示框“您确定注入驱动?”。
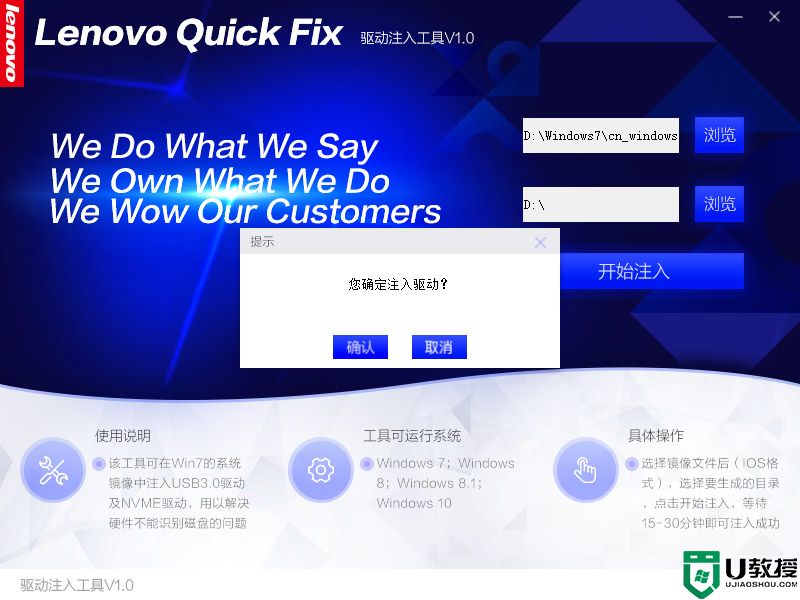
9、点击“确认”开始注入驱动。
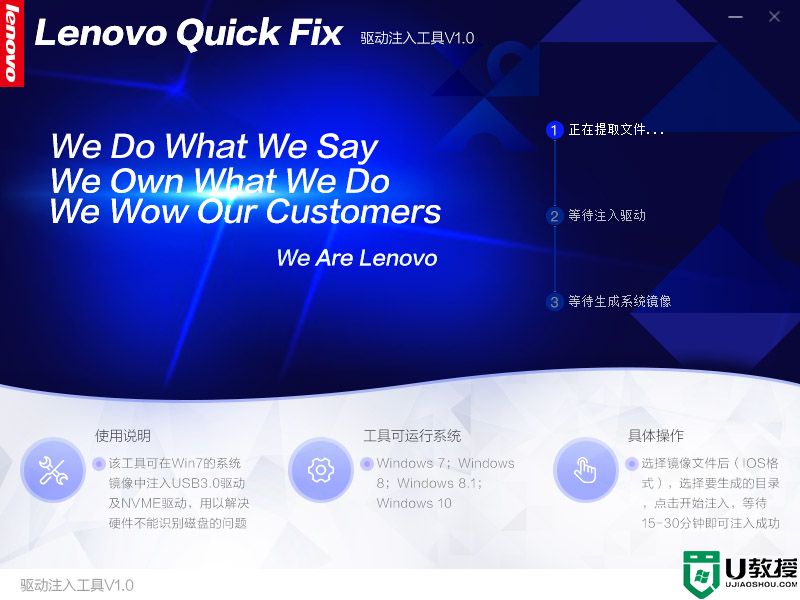
10、不同电脑配置不一样,注入时间会不同,耐心等待。成功时会出现“驱动注入完成”的提示。
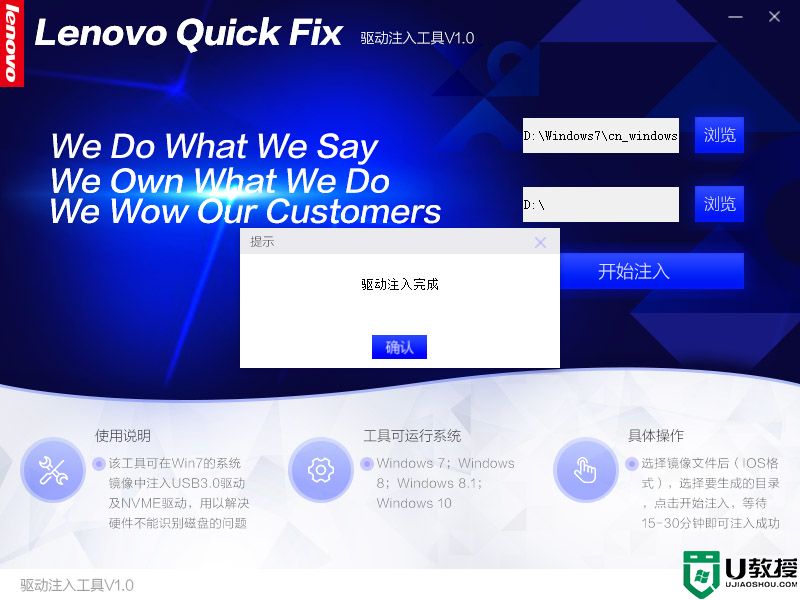
以上就是win7 usb3.0驱动注入教程步骤,如果你需要在新机型上安装win7系统,那么就需要先注入usb3.0驱动。
win7 usb3.0驱动注入教程 win7怎么注入usb3.0驱动步骤图解相关教程
- win7原版镜像注入usb3.0和nvme驱动的方法
- win7如何彻底删除打印机驱动 win7卸载打印机驱动的图文步骤
- win7 AMD主板USB3.0驱动怎么安装?USB3.0驱动安装不上的解决步骤
- win7重装摄像头驱动步骤 win7电脑摄像头驱动怎么安装
- win7声卡驱动怎么安装 win7声卡驱动安装步骤
- win7蓝牙驱动安装教程 win7怎么安装蓝牙驱动程序
- win7如何删除usb驱动 win7卸载usb驱动的具体步骤
- win7如何安装蓝牙驱动 win7安装蓝牙驱动的详细步骤
- win7旗舰版安装usb3.0驱动的步骤 win7旗舰版如何安装usb3.0驱动
- w7 卸载了鼠标驱动怎么办 win7鼠标驱动被卸载了的解决教程
- Win11怎么用U盘安装 Win11系统U盘安装教程
- Win10如何删除登录账号 Win10删除登录账号的方法
- win7系统分区教程
- win7共享打印机用户名和密码每次都要输入怎么办
- Win7连接不上网络错误代码651
- Win7防火墙提示“错误3:系统找不到指定路径”的解决措施
win7系统教程推荐
- 1 win7电脑定时开机怎么设置 win7系统设置定时开机方法
- 2 win7玩魔兽争霸3提示内存不足解决方法
- 3 最新可用的win7专业版激活码 win7专业版永久激活码合集2022
- 4 星际争霸win7全屏设置方法 星际争霸如何全屏win7
- 5 星际争霸win7打不开怎么回事 win7星际争霸无法启动如何处理
- 6 win7电脑截屏的快捷键是什么 win7电脑怎样截屏快捷键
- 7 win7怎么更改屏幕亮度 win7改屏幕亮度设置方法
- 8 win7管理员账户被停用怎么办 win7管理员账户被停用如何解决
- 9 win7如何清理c盘空间不影响系统 win7怎么清理c盘空间而不影响正常使用
- 10 win7显示内存不足怎么解决 win7经常显示内存不足怎么办

