台式电脑win7屏幕亮度怎么调 win7台式电脑怎么调节屏幕亮度
电脑屏幕亮度如果太亮或者太暗,都会刺激到我们眼睛,所以我们就需要给显示器设置一个合适的亮度。许多用户还不懂台式电脑win7屏幕亮度怎么调,其实台式电脑显示器上面就有提供按键来调亮或调暗屏幕亮度,接下来和小编一起来看看旗舰版win7台式电脑怎么调节屏幕亮度。
方法一:通过台式机显示器面板上的按钮
1、在台式电脑显示器的边缘,一般是屏幕边缘或背部等区域,自带功能键,在这些功能键中就有一个“MENU”键,点击调出主菜单,就可以看到屏幕亮度调整的选项,不过不同的显示器按键不一样,建议大家自行查看说明书。

2、按一下“MENU”键,就会出现调节台式电脑屏幕明亮度调节框,在这里我们用显示器上自带的选择键调整适合自己的模式就可以了。
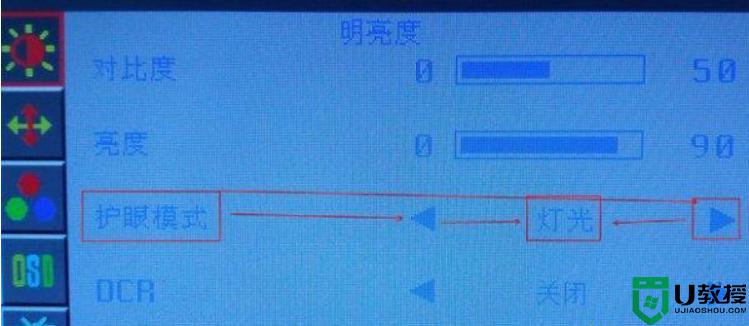
方法二:使用显卡控制面板
1、在桌面空白处右键单击,点击快捷菜单中的“显卡设置”,在弹出的“显卡控制面板”中选中“显示器”进入。
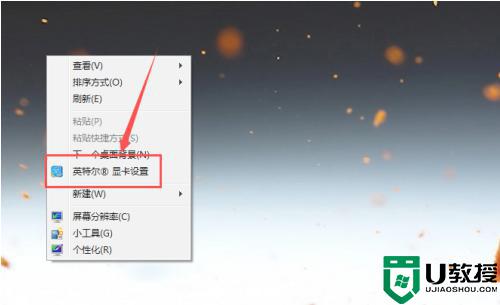

2、选中左侧区域的“颜色设置”,然后在右侧的页面中就能找到“亮度”调节按钮。
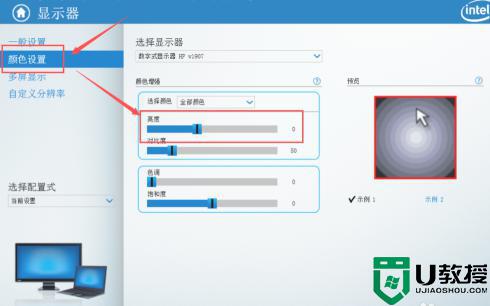
3、通过调节亮度的进度条,就能够实时调整电脑屏幕的亮度,然后点击下方的“应用”。
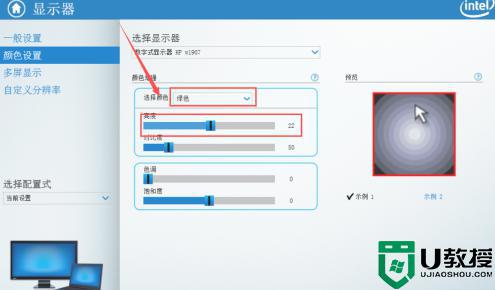
4、除了对屏幕中的全部颜色亮度进行调节外,通过如图位置展开列表。还可以选择对红色、绿色、蓝色的亮度进行调节。
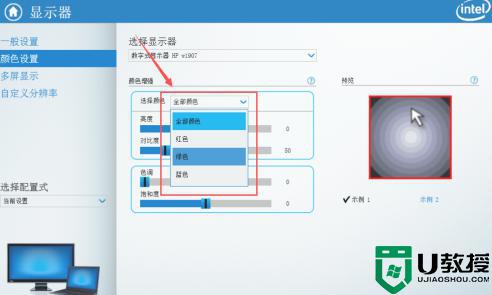
5、点击窗口底部的“保存配置式”,还可以将当前的参数配置保存在应用中。在需要的时候可以快捷选择应用到屏幕中。
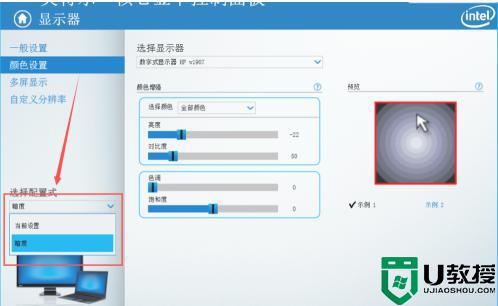
6、如果想要返回之前作出的各种调整,可以点击面板下方的“恢复默认值”就能够将设置恢复到默认状态。
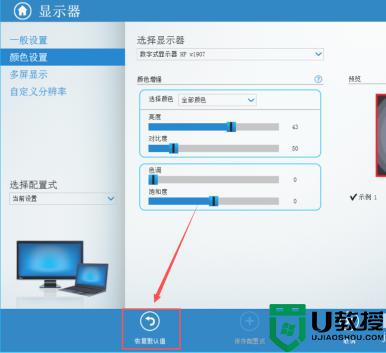
以上就是台式电脑win7屏幕亮度怎么调的两种方法,如果你还不懂win7台式电脑怎么调屏幕亮度,可以按照上面的步骤来设置,希望对大家有帮助。
台式电脑win7屏幕亮度怎么调 win7台式电脑怎么调节屏幕亮度相关教程
- 台式电脑屏幕怎么调亮度调节win7 台式电脑如何调节屏幕亮度调节win7
- win7怎么调电脑屏幕亮度 win7台式电脑如何调整屏幕亮度
- Win7台式电脑怎么调节屏幕亮度?台式电脑怎么调节屏幕亮度教学
- Win7台式电脑怎么调节屏幕亮度?台式电脑怎么调节屏幕亮度教学
- 台式电脑win7如何调节屏幕亮度 台式电脑win7屏幕亮度调节设置方法
- win7的屏幕亮度怎么调台式电脑 win7台式电脑如何调节屏幕亮度
- win7台式机如何调整屏幕亮度护眼 台式电脑win7系统怎么调节屏幕亮度
- 如何调节win7电脑屏幕亮度 怎么调节win7电脑屏幕亮度
- win7怎么调节电脑屏幕亮度 win7电脑如何调节屏幕亮度
- 怎么调节台式电脑亮度win7 台式win7旗舰版怎么调节屏幕亮度
- Win11怎么用U盘安装 Win11系统U盘安装教程
- Win10如何删除登录账号 Win10删除登录账号的方法
- win7系统分区教程
- win7共享打印机用户名和密码每次都要输入怎么办
- Win7连接不上网络错误代码651
- Win7防火墙提示“错误3:系统找不到指定路径”的解决措施
win7系统教程推荐
- 1 win7电脑定时开机怎么设置 win7系统设置定时开机方法
- 2 win7玩魔兽争霸3提示内存不足解决方法
- 3 最新可用的win7专业版激活码 win7专业版永久激活码合集2022
- 4 星际争霸win7全屏设置方法 星际争霸如何全屏win7
- 5 星际争霸win7打不开怎么回事 win7星际争霸无法启动如何处理
- 6 win7电脑截屏的快捷键是什么 win7电脑怎样截屏快捷键
- 7 win7怎么更改屏幕亮度 win7改屏幕亮度设置方法
- 8 win7管理员账户被停用怎么办 win7管理员账户被停用如何解决
- 9 win7如何清理c盘空间不影响系统 win7怎么清理c盘空间而不影响正常使用
- 10 win7显示内存不足怎么解决 win7经常显示内存不足怎么办

