方法一、重启桌面资源管理器
1、首先我们尝试按下键盘的“Ctrl+Alt+Del”,然后选择“注销”再重启就可以进入系统了。
2、如果注销无效的话,可以选中“任务管理器”

3、然后点击左上角的“文件”选择“运行新任务”
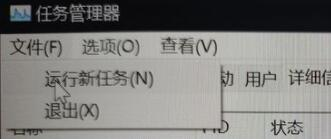
4、在新建任务中输入“explorer.exe”勾选下方管理权限,再点击“确定”即可。
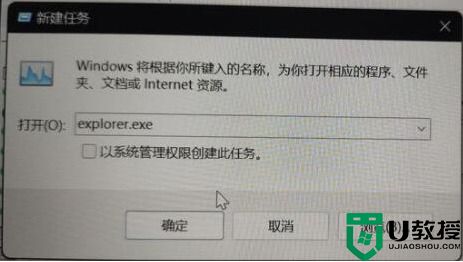
方法二、重装系统
1.首先下载需要安装的系统资源:windows11最新版系统,之后下载胖爪装机助手:胖爪windows11装机助手小伙伴们只需要点击上方的超链接,然后点击“软件下载”,就可以完成程序的安装了;
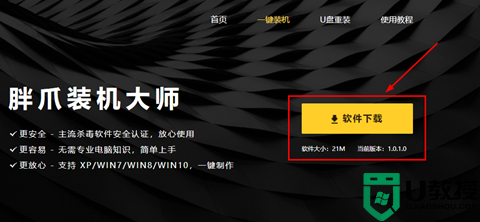
2.下载后完成安装程序,点击程序中的“自定义安装”;
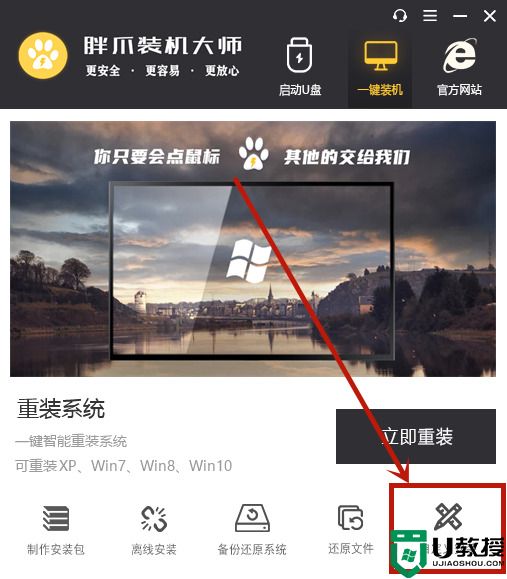
3.这时候系统就会自动搜索符合需求的文件资源我们选中后缀为iso的文件,继续点击“下一步”(请注意不要将下载好的资源放在桌面、c盘或者其他硬盘的太深路径中,不然会导致软件搜索不到文件);
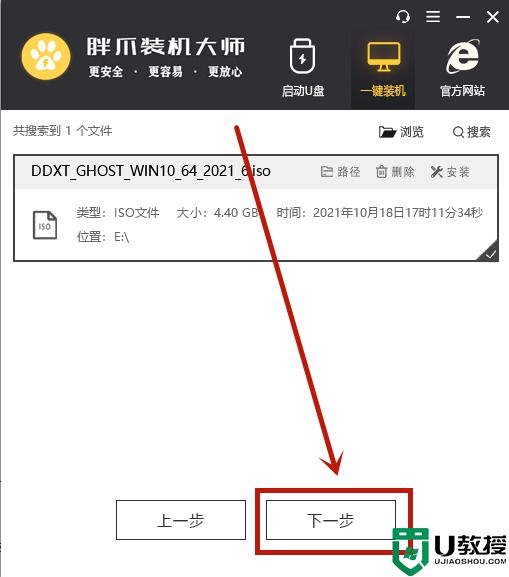
4.这时候继续选择后缀为“gho”的文件,点击下一步就可以了。
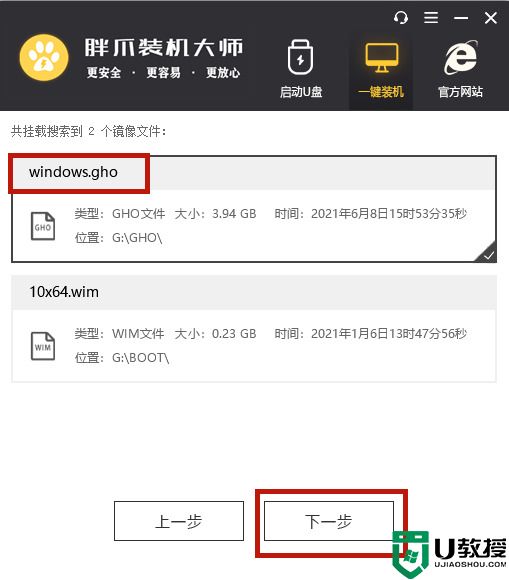
6.此时软件就会自动下载本地pe模块,扥到下载结束以后,就会自动进行系统重启,小伙伴们如果有需要备份的资料,请提前做好备份。用户不需要进行任何操作,全程自动完成。
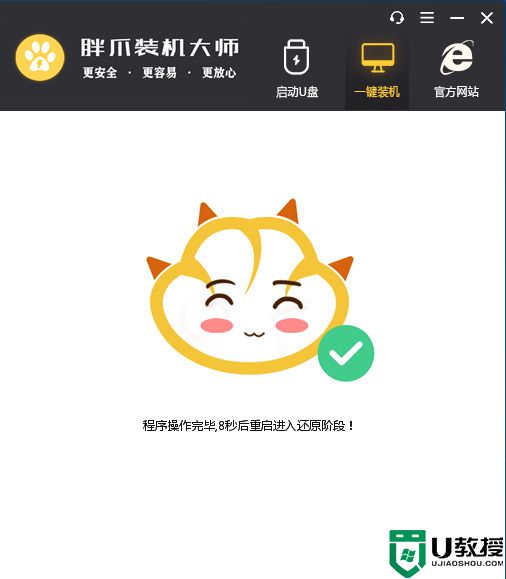
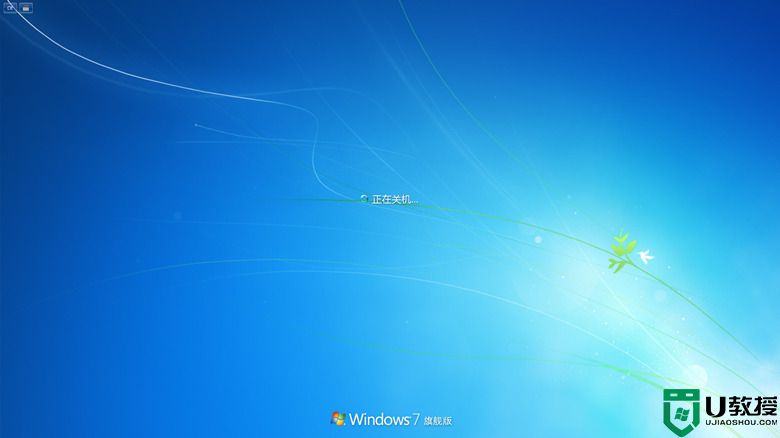
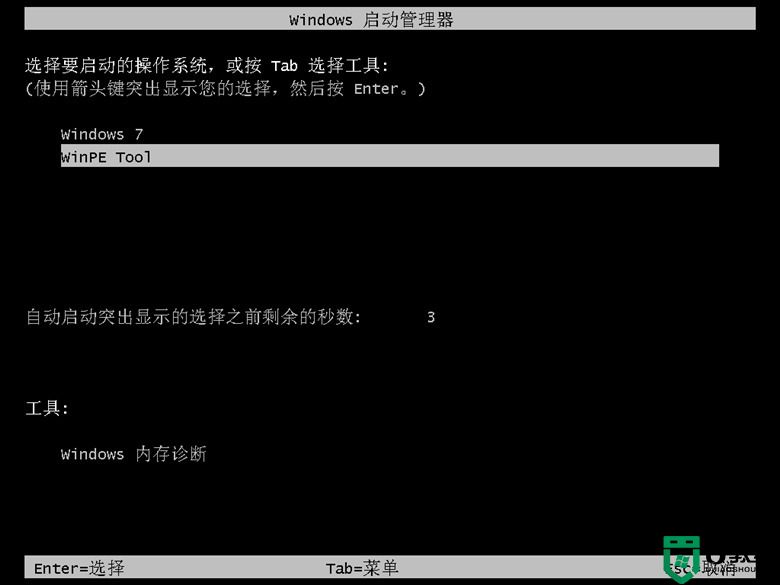
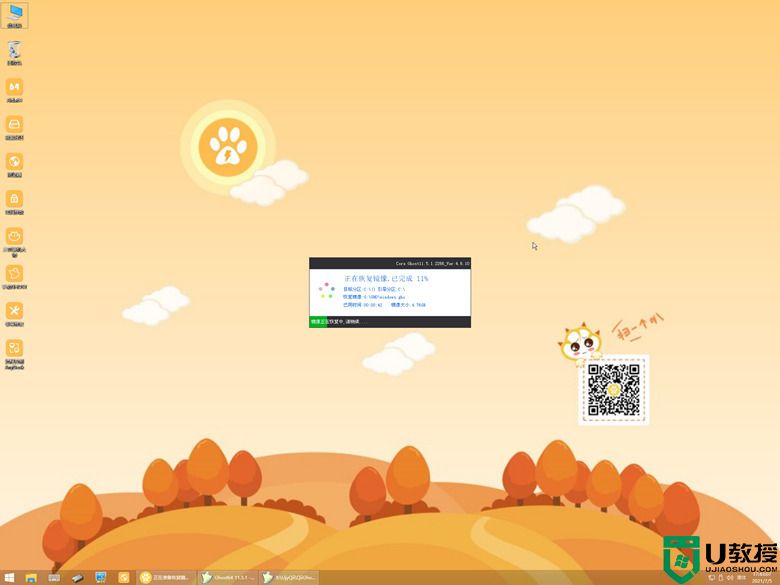
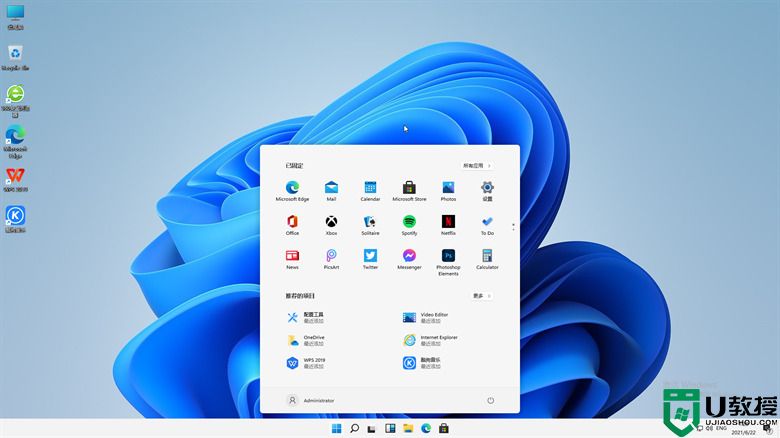
以上就是小编今天为大家带来的win11更新后开机黑屏以及升级win11后黑屏不出现桌面全部内容,希望能够帮助到大家。

