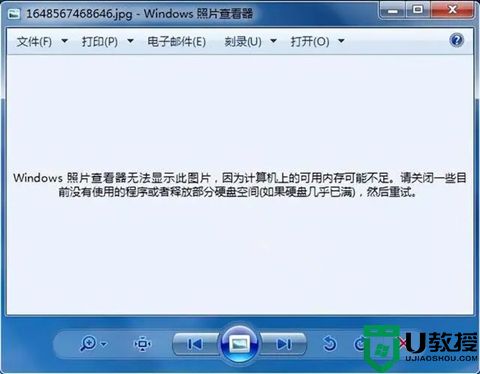
windows7打不开图片显示内存不足怎么办
1、点击电脑左下角的开始菜单,并打开控制面板。
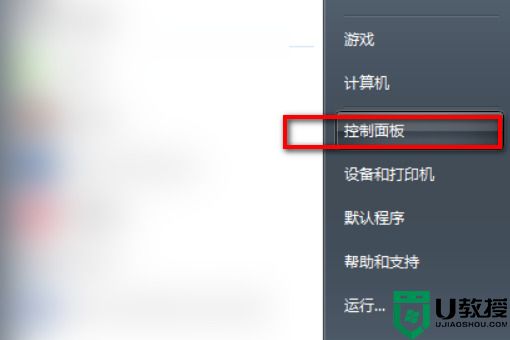
2、将左上角的查看方式类别改为大图标。
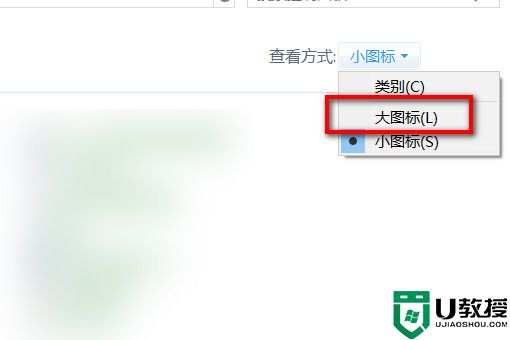
3、在新菜单中点击颜色管理。
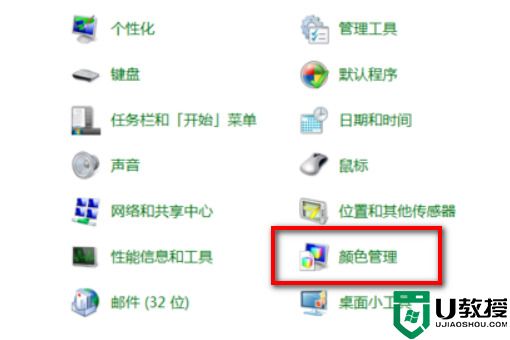
4、在颜色管理页面,找到上面的高级选项,并点击。
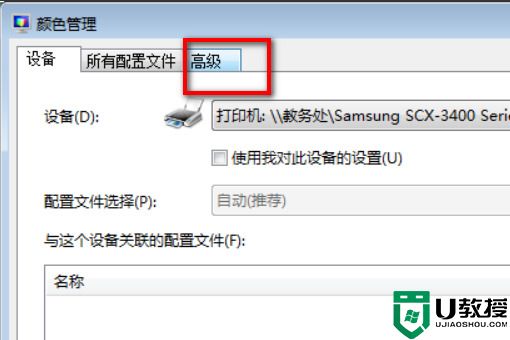
5、在高级选项中,点击校准显示器。
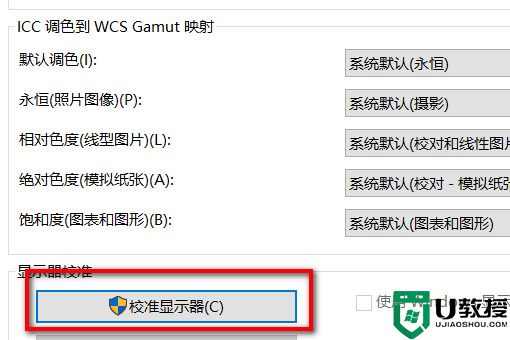
6、根据提示,一直点击下一步。
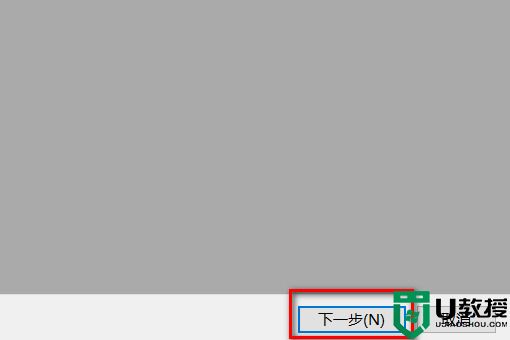
7、最后点击完成。
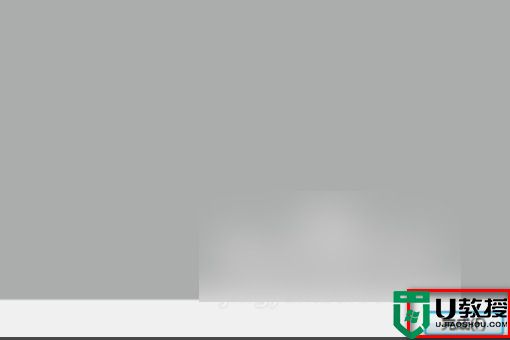
8、页面会弹出cleartype文本调谐器,勾选启用cleartype。
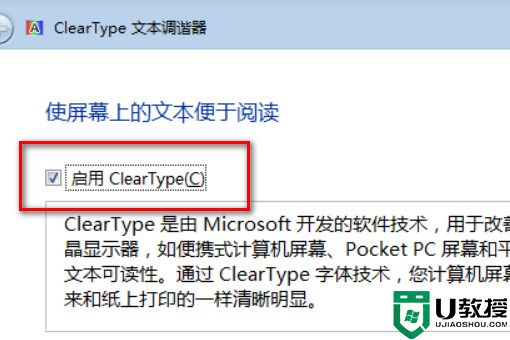
9、还是继续点击下一步。
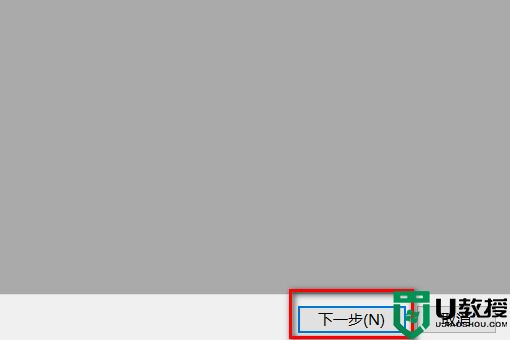
10、最后页面会弹出您已完成对监视器中文本的调谐。
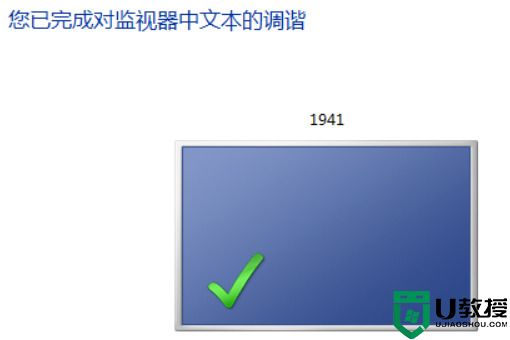
11、这时再使用照片查看器打开图片,就不会跳出内存不足的错误提示了。
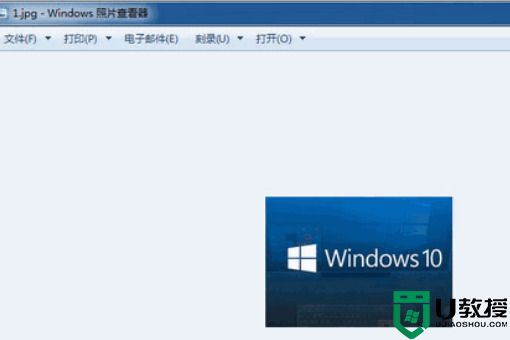
以上就是windows7打不开图片显示内存不足的解决方法介绍了,希望对各位用户们有所帮助。

