win7怎么卸载ie浏览器再重新安装
1、首先,我们在电脑桌面左下方,鼠标点击“开始菜单”,展开开始菜单之后,鼠标点击打开操作系统的“面板控制”。
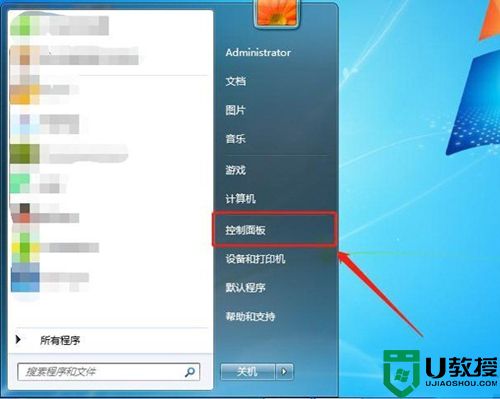
2、进入到操作系统的“面板控制”以后,查看方式为“类别”,鼠标点击“程序”。
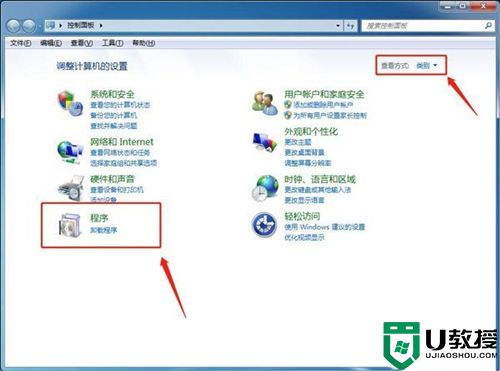
3、进入到“程序”以后,点击“程序和功能”。
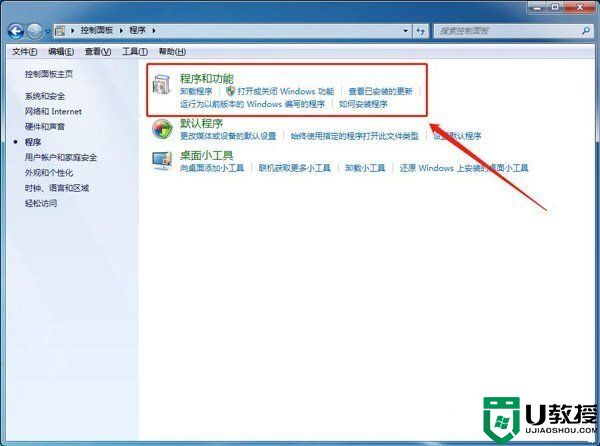
4、进入到“程序和功能”以后,在右侧栏中鼠标点击“打开或关掉Window功能”的选项。如图:
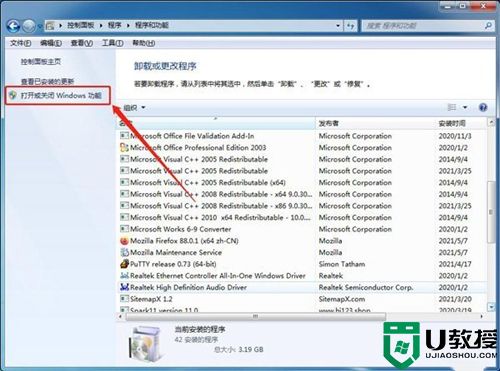
5、在“Windows功能操作”中,将“Internet Explorer 9”或者是“Internet Explorer 8”勾选去掉,在弹出来的提示框中选择“是”。

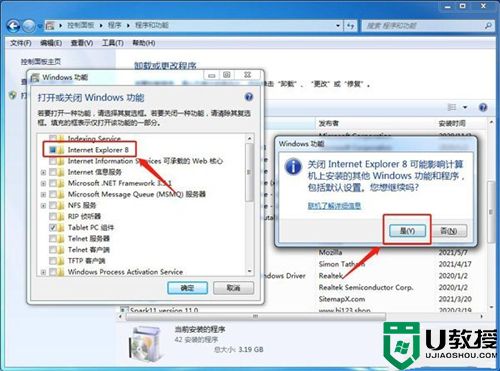
6、然后再点击“确定”,到这个时候我们需要等进度条完成即可:
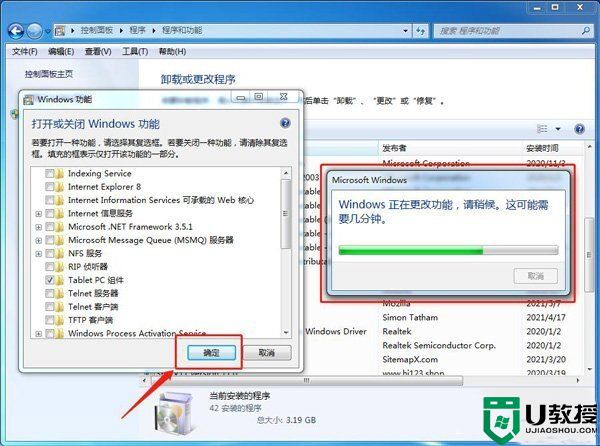
7、进度条走完之后,会弹出一个窗口,我们选择“立刻重新启动”。
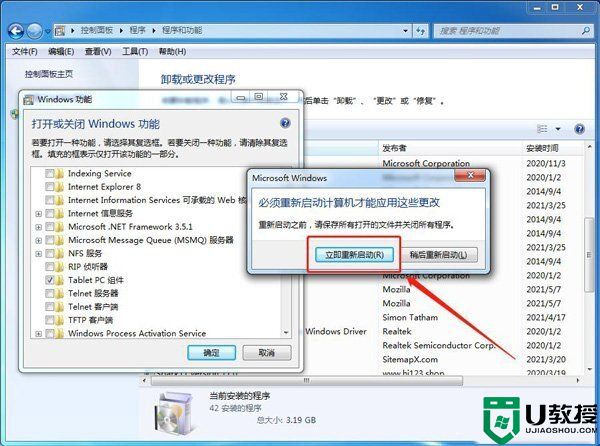
8、重启完之后,在将IE浏览器的安装包全部删除掉就可以了,IE浏览器安装文件目录为:C:Program Files,寻找到IE浏览器文件夹。把文件删除即可。
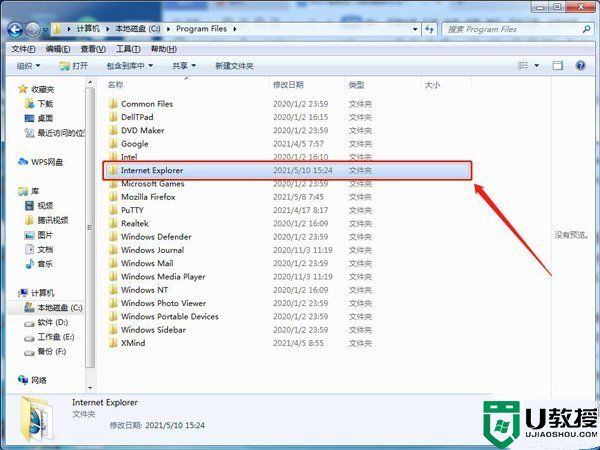
9、如果之后想要重新安装ie浏览器,点击此处下载地址:最新ie浏览器下载。就可以完成下载安装了。
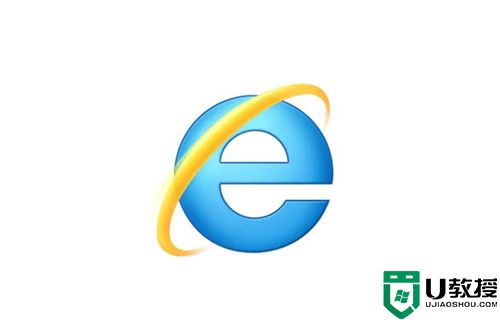
以上就是win7怎么卸载ie浏览器再重新安装的详细说明了,希望对各位用户们有所帮助。

