win7打开方式修复方法 win7打开方式怎么还原
在电脑上,我们打开文件时,文件会默认一个打开方式,就会自动打开了,但是也会出现了没有打开方式的文件,要自行选择打开方式,但设置后后悔了想要还原打开方式,那么win7打开方式怎么还原呢,下面小编给大家分享win7打开方式修复的方法。
推荐系统:win7极限精简版iso镜像
解决方法:
1、第一步:我们点击自己电脑桌面左下角的Windows桌面图标,如下图所示,此时将弹出Windows程序菜单界面,我们找到【控制面板】,然后点击打开【控制面板】。
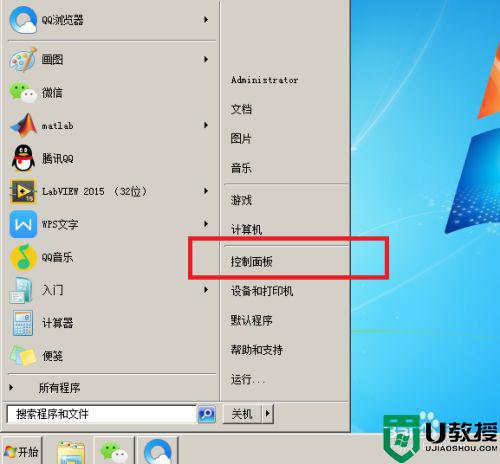
2、第二步:打开【控制面板】界面后,如下图所示,我们在界面中找到【程序(卸载程序)】,注意我们点击【程序】两字,而不点击【卸载程序】四字。
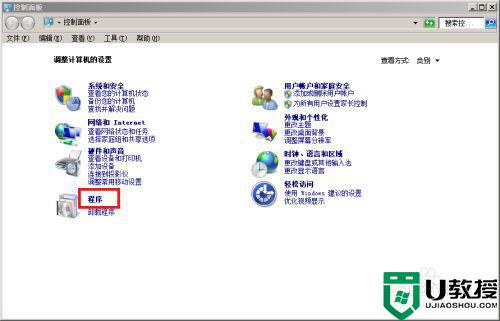
3、第三步:我们点击【程序】后,将进入如下图所示的【程序】界面,我们在界面中找到【始终使用指定的程序打开此文件类型】,并点击打开。
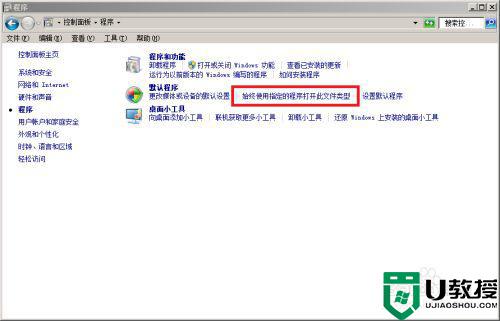
4、第四步:点击【始终使用指定的程序打开此文件类型】后将进入如下图所示的界面,正在加载将文件类型或协议与特定程序关联,我们耐心等待一会。
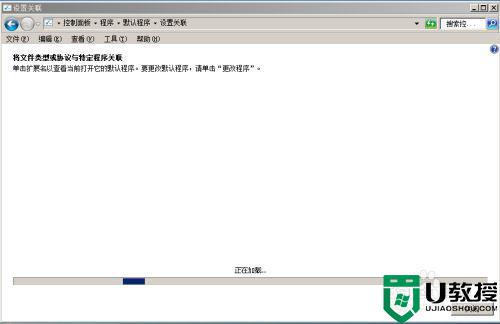
5、第五步:加载完毕后将进入如下图所示的【设置关联】界面,我们可以在这里将文件类型或协议与特定程序关联。我们可以在窗口中看到所有电脑文件的类型,由于窗口大小有限,这里窗口中现在只看到一种,我们可以滑动右侧滑动条或点击菜单栏中【名称】,如下图所示我用红色框标识的地方。
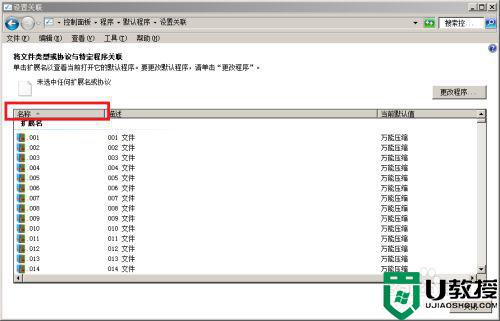
6、第六步:点击【名称】后,如下图所示,这时比刚才要好一点了,可以看到不同的文件类型了,还可以看到这文件的描述以及当前默认打开程序。
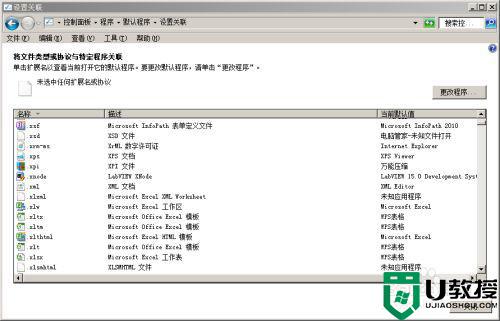
7、第七步:选择我们需要更改打开方式的文件类型,比如下方我选择.xlsx文件,然后点击右上角的【更改程序】按钮,进行文件打开方式程序的修改。
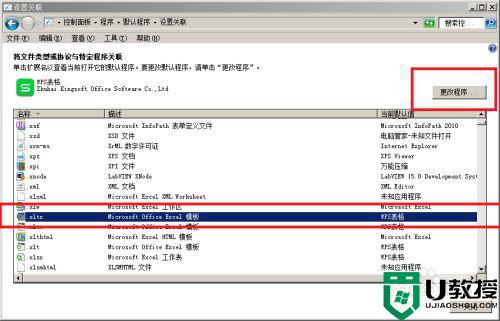
8、第八步:点击【更改程序】按钮后将弹出【打开方式】的对话框,如下图所示,我们可以看到推荐的程序,如果在推荐的程序中没有我们想要用来打开此文件类型的程序,我们点击其他程序右侧的【+】按钮。
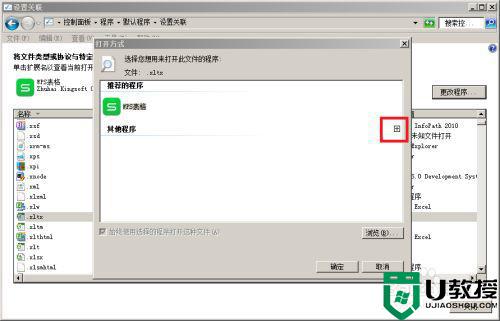
9、第九步:此时将可以看到更多的程序,如果找到我们想用来打开这文件类型的程序的话就点击该程序,然后勾选【始终使用选择的程序打开这种文件】,然后点击【确定】按钮即可,如果还是没有找到,我们点击右下角的【浏览】按钮浏览更多程序。
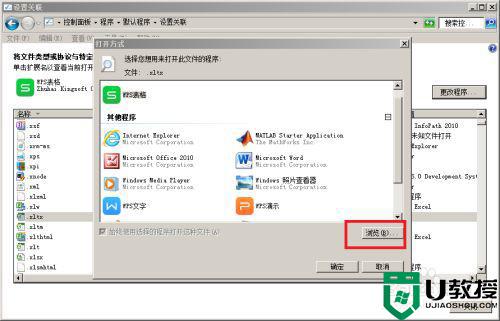
10、第十步:此时可以在各盘各路径下查找我们需要用于打开此文件类型的程序,找到后选择这程序,然后点击【打开】,再点击【确定】按钮即可修改或还原文件打开方式。
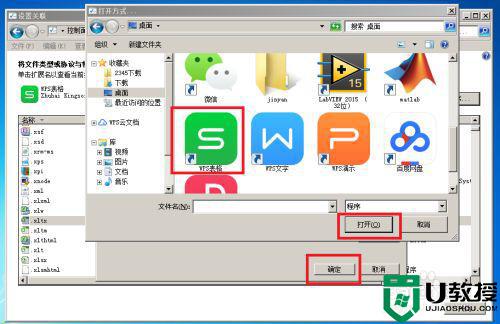
以上就是win7打开方式修复的方法,有要修复打开方式的话,可以按上面的方法来进行还原。
win7打开方式修复方法 win7打开方式怎么还原相关教程
- win7打开方式恢复方法 win7打开方式如何还原
- win7打开方式还原默认设置方法 win7文件打开方式怎么还原成默认
- win7怎么打开pdf格式文件 win7打开pdf格式文件的三种方法
- w7文件打开方式如何设置 win7怎么更改文件的打开方式
- win7开启ahci模式蓝屏怎么办 win7电脑开ahci模式蓝屏修复方法
- win7疑难解答打不开怎么办 win7电脑打不开疑难解答修复方法
- w7打开文件夹慢怎么回事 win7打开文件夹非常慢的修复方法
- win7如何修改默认打开方式 windows7更改文件默认打开方式的步骤
- 电脑怎么打开飞行模式win7 win7电脑如何打开飞行模式
- Win7打开word提示word以安全模式启动的原因及解决方法教程
- Win11怎么用U盘安装 Win11系统U盘安装教程
- Win10如何删除登录账号 Win10删除登录账号的方法
- win7系统分区教程
- win7共享打印机用户名和密码每次都要输入怎么办
- Win7连接不上网络错误代码651
- Win7防火墙提示“错误3:系统找不到指定路径”的解决措施
热门推荐
win7系统教程推荐
- 1 win7电脑定时开机怎么设置 win7系统设置定时开机方法
- 2 win7玩魔兽争霸3提示内存不足解决方法
- 3 最新可用的win7专业版激活码 win7专业版永久激活码合集2022
- 4 星际争霸win7全屏设置方法 星际争霸如何全屏win7
- 5 星际争霸win7打不开怎么回事 win7星际争霸无法启动如何处理
- 6 win7电脑截屏的快捷键是什么 win7电脑怎样截屏快捷键
- 7 win7怎么更改屏幕亮度 win7改屏幕亮度设置方法
- 8 win7管理员账户被停用怎么办 win7管理员账户被停用如何解决
- 9 win7如何清理c盘空间不影响系统 win7怎么清理c盘空间而不影响正常使用
- 10 win7显示内存不足怎么解决 win7经常显示内存不足怎么办

