win10环境变量怎么设置
Windows 10中有多种类型的环境变量,用户环境变量是一种适用于在Windows 10中登录的当前用户的环境变量,系统环境变量则是适用于Windows 10中所有用户的环境变量。
在注册表编辑器(regedit)中,我们可以找到有关环境变量的注册表项,其中,用户环境变量被存储在以下注册表项下:
\HKEY_CURRENT_USER\Environment
而系统环境变量则被存储在以下注册表项下:
\HKEY_LOCAL_MACHINE\SYSTEM\CurrentControlSet\Control\Session Manager\Environment
下面,我们对创建用户环境变量和创建系统环境变量分别来做讨论。
一、创建用户环境变量
在Windows 10中创建环境变量的方法并不唯一,在今天的这期文章当中,我们将讨论三种方法,分别是通过控制面板创建、通过命令提示符(CMD)创建和通过创建。
1、通过图形界面创建
要通过图形界面创建用户环境变量,请按照以下的步骤操作。
点击“开始”按钮右侧的搜索框/搜索按钮,或者通过“Win+S”组合键唤出Windows Search,搜索并打开“控制面板”;
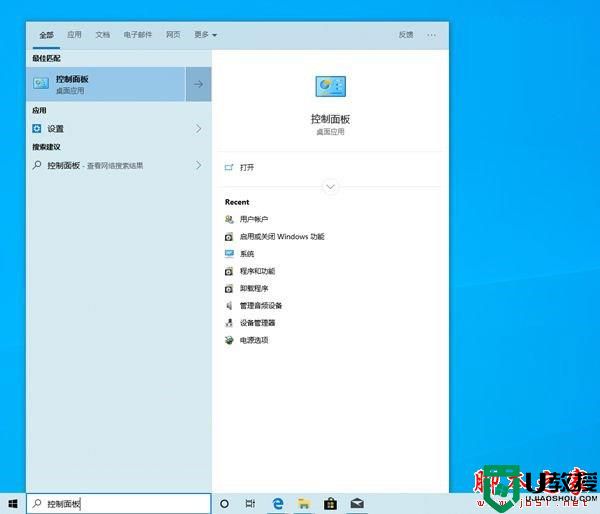
依次点击“用户账户”-“用户账户”,直至到达这一页面:
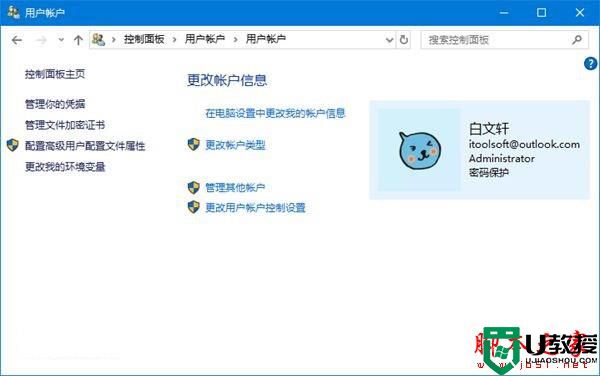
点击窗口左侧的“更改我的环境变量”链接,控制面板将弹出窗口如下:
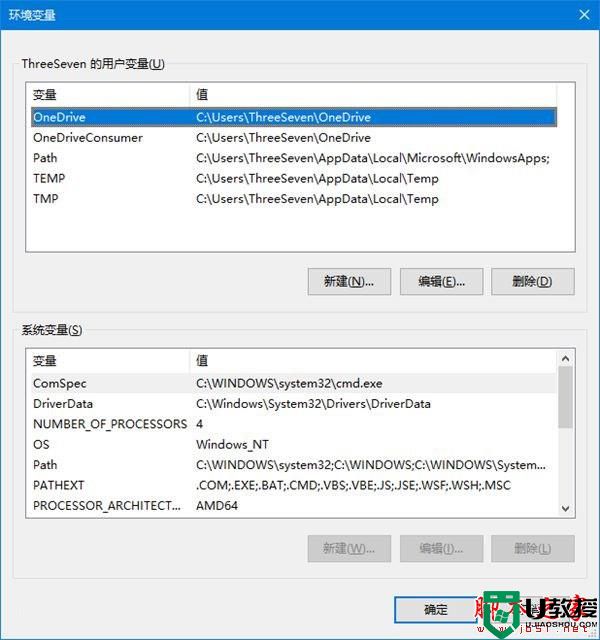
点击窗口中段的“新建”按钮,此时将弹出一个“新建用户变量”窗口如下:
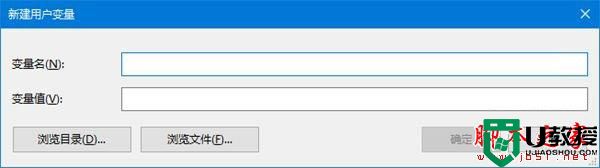
输入要创建的变量名以及要分配给它的变量值。如果我们不想手动输入,那么我们也可以通过通过点击窗口左下方的两个按钮来浏览目录或者浏览文件。
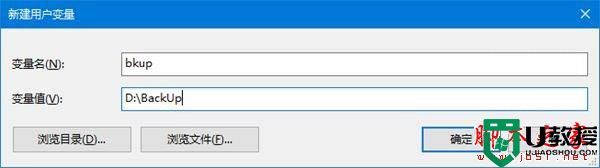
用户环境变量的变量名和变量值设置完成后,请点击“新建用户变量”右下角的“确定”按钮来完成创建。
要验证刚刚的用户环境变量有没有创建成功,我们可以打开命令提示符(在Windows Search中搜索关键字“CMD”),然后输入并执行如下命令:
echo %刚刚创建的变量名%
例如:
echo %bkup%
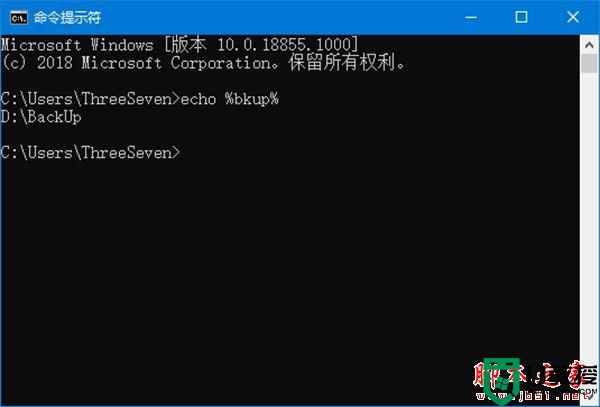
如果命令提示符返回的结果是我们刚刚设置的变量值,那就说明我们成功地创建了用户环境变量。
2、通过命令提示符创建
要通过命令提示符创建用户环境变量,请按照以下的步骤操作:
点击“开始”按钮右侧的搜索框/搜索按钮,或者通过“Win+S”组合键唤出Windows Search,搜索并打开“CMD”;
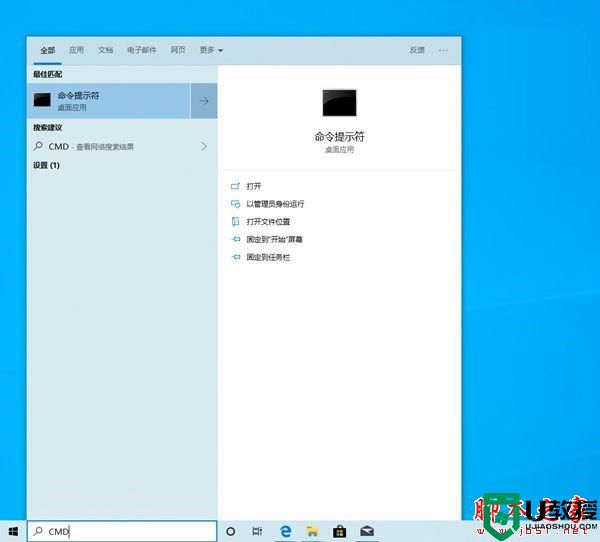
输入并执行下面这行命令:
setx 要创建的用户环境变量的变量名“要创建的用户环境变量的变量值”
例如,我们要创建一个变量名为“bkup”、变量值为“D:\BackUp”的用户环境变量,那么我们此时需要在命令提示符中输入和执行的命令则为:
setx bkup "D:\BackUp"
注意:上句命令中的引号为英文引号。
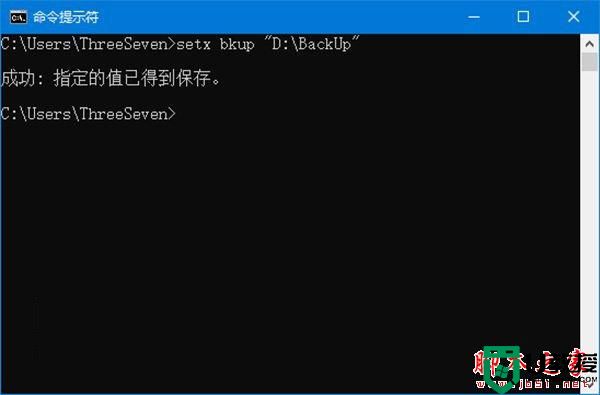
要验证刚刚的用户环境变量有没有创建成功,我们可以关闭并重新打开命令提示符,然后输入并执行如下命令:
echo %刚刚创建的变量名%
例如:
echo %bkup%
如果命令提示符返回的结果是我们刚刚设置的变量值,那就说明我们成功地创建了用户环境变量。
扩展:setx命令是一种控制台命令,它可被用于设置或者取消环境变量。若想了解关于这个命令的详细用法,请在命令提示符中输入并执行这行命令:
setx /?
注意:上句命令中的问号为英文问号。
3、通过PowerShell创建
要通过PowerShell创建用户环境变量,请按照以下的步骤操作:
点击“开始”按钮右侧的搜索框/搜索按钮,或者通过“Win+S”组合键唤出Windows Search,搜索并打开“PowerShell”;
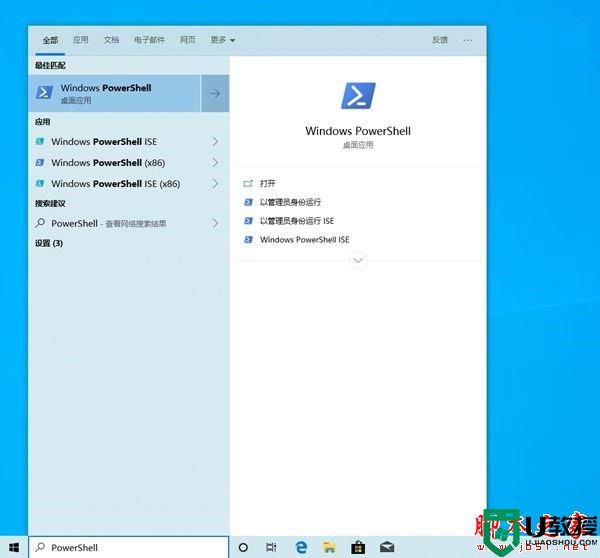
输入并执行下面这行命令:
[Environment]::SetEnvironmentVariable("要创建的用户环境变量的变量名", "要创建的用户环境变量的变量值" ,"User")
正如上一小节中的例子,若我们要创建一个变量名为“bkup”、变量值为“D:\BackUp”的用户环境变量,那么我们此时需要在PowerShell中输入和执行的命令则为:
[Environment]::SetEnvironmentVariable("bkup", "D:\BackUp" ,"User")
注意:上句命令中的引号为英文引号。
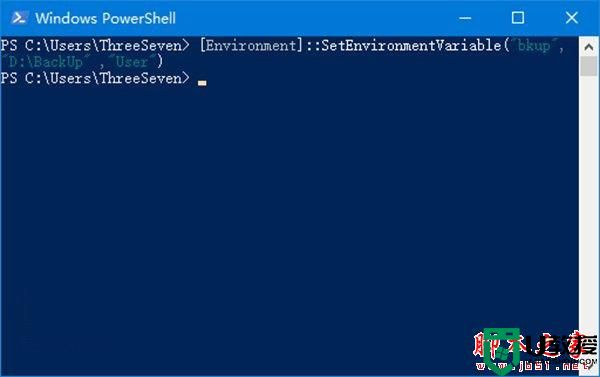
二、创建系统环境变量
1、通过图形界面创建
要创建系统环境变量,请通过组合键“Win+R”唤出“运行”窗口,然后在输入框中输入并运行:
SystemPropertiesAdvanced.exe
我们将看到这一窗口:
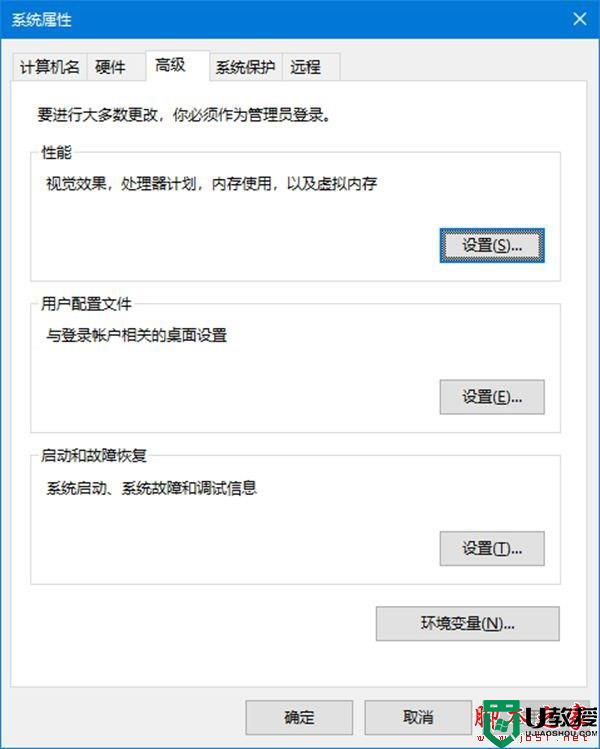
点击窗口右下角的“环境变量”按钮,将有一个新的窗口弹出如下:
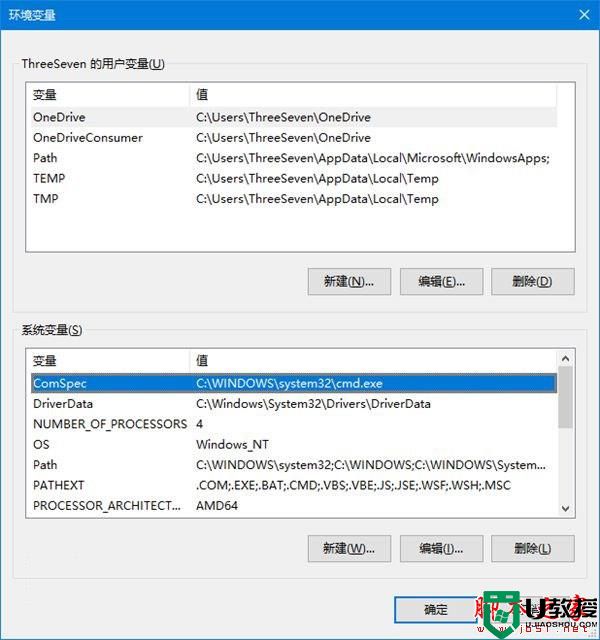
点击窗口下段的“新建”按钮,此时将弹出一个“新建系统变量”窗口如下:
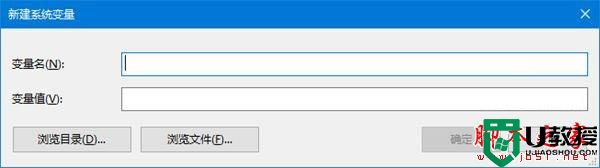
输入要创建的变量名以及要分配给它的变量值。如果我们不想手动输入,那么我们也可以通过通过点击窗口左下方的两个按钮来浏览目录或者浏览文件。
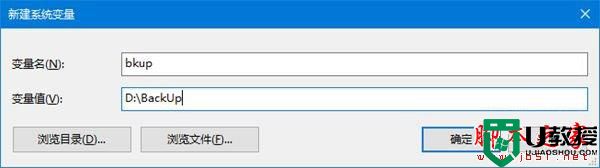
系统环境变量的变量名和变量值设置完成后,请点击“新建系统变量”右下角的“确定”按钮来完成创建。
2、通过命令提示符创建
要通过命令提示符创建系统环境变量,请按照以下的步骤操作:
点击“开始”按钮右侧的搜索框/搜索按钮,或者通过“Win+S”组合键唤出Windows Search,搜索并以管理员身份运行“CMD”;
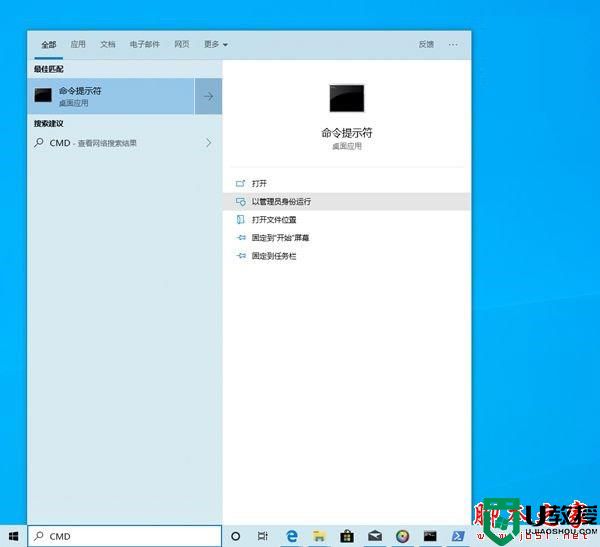
输入并执行下面这行命令:
setx /M 要创建的系统环境变量的变量名“要创建的系统环境变量的变量值”
例如,我们要创建一个变量名为“bkup”、变量值为“D:\BackUp”的系统环境变量,那么我们此时需要在命令提示符中输入和执行的命令则为:
setx /M bkup "D:\BackUp"
注意:上句命令中的引号为英文引号。
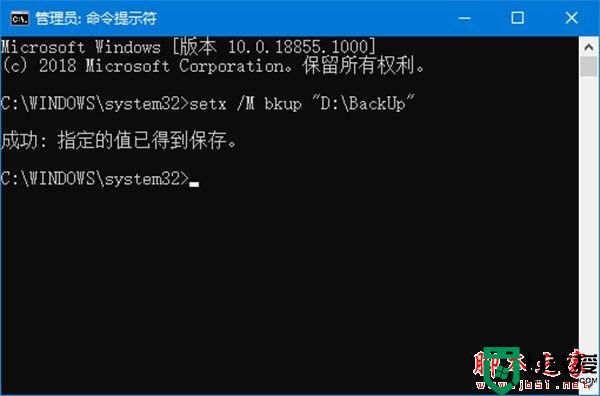
3、通过PowerShell创建
要通过PowerShell创建系统环境变量,请按照以下的步骤操作:
点击“开始”按钮右侧的搜索框/搜索按钮,或者通过“Win+S”组合键唤出Windows Search,搜索并以管理员身份运行“PowerShell”;
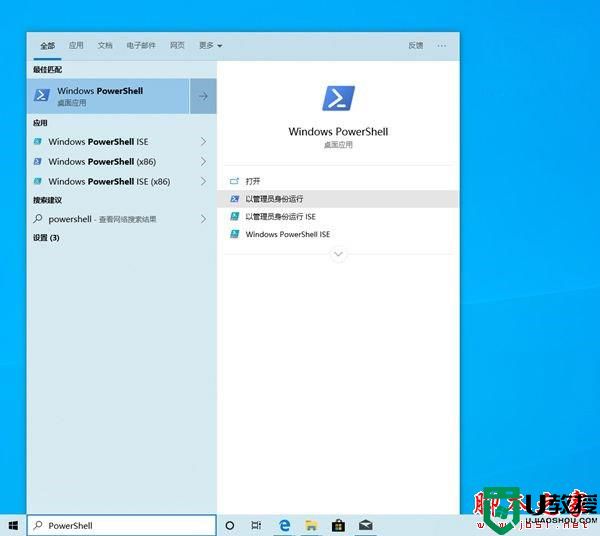
输入并执行下面这行命令:
[Environment]::SetEnvironmentVariable("要创建的系统环境变量的变量名", "要创建的系统环境变量的变量值" ,"Machine")
例如,如果我们要创建一个变量名为“bkup”、变量值为“D:\BackUp”的系统环境变量,那么我们此时需要在PowerShell中输入和执行的命令则为:
[Environment]::SetEnvironmentVariable("bkup", "D:\BackUp" ,"Machine")
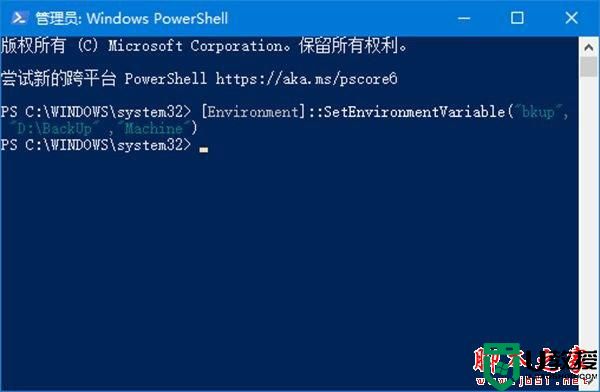
注意:上句命令中的引号为英文引号。
若要验证刚刚我们有没有通过图形界面、命令提示符或者PowerShell成功地创建系统环境变量,我们可以打开命令提示符,然后输入并执行如下命令:
echo %刚刚创建的变量名%
例如:
echo %bkup%
如果命令提示符返回的结果是我们刚刚设置的变量值,那就说明我们成功地创建了系统环境变量。
三、总结
编辑或新建变量,注意不要改动其他变量,以免造成软件异常。
本次教程讨论了通过图形界面、命令提示符和创建用户环境变量和系统环境变量的方法。
win10环境变量怎么设置相关教程
- 配置jdk环境变量win10怎么操作 win10配置jdk环境变量的步骤
- window10环境变量配置怎么设置 window10的环境变量在哪里配置
- win10如何配置java环境变量 怎么配置java环境变量win10
- win10配置环境变量jdk的步骤 win10系统怎么配置环境变量jdk
- win10 jdk环境变量配置教程 win10怎样配置jdk环境变量
- win10配置jdk1.8环境变量配置怎么设置 win10安装jdk1.8并配置环境变量详细步骤
- win10怎么添加新的环境变量 win10添加环境变量的方法
- win10修改环境变量的步骤 win10怎么修改环境变量
- win10怎么还原环境变量 win10环境变量如何恢复默认
- win10修改环境变量不生效怎么回事 win10设置环境变量没有生效如何处理
- Win11如何替换dll文件 Win11替换dll文件的方法 系统之家
- Win10系统播放器无法正常运行怎么办 系统之家
- 李斌 蔚来手机进展顺利 一年内要换手机的用户可以等等 系统之家
- 数据显示特斯拉Cybertruck电动皮卡已预订超过160万辆 系统之家
- 小米智能生态新品预热 包括小米首款高性能桌面生产力产品 系统之家
- 微软建议索尼让第一方游戏首发加入 PS Plus 订阅库 从而与 XGP 竞争 系统之家
win10系统教程推荐
- 1 window10投屏步骤 windows10电脑如何投屏
- 2 Win10声音调节不了为什么 Win10无法调节声音的解决方案
- 3 怎样取消win10电脑开机密码 win10取消开机密码的方法步骤
- 4 win10关闭通知弹窗设置方法 win10怎么关闭弹窗通知
- 5 重装win10系统usb失灵怎么办 win10系统重装后usb失灵修复方法
- 6 win10免驱无线网卡无法识别怎么办 win10无法识别无线网卡免驱版处理方法
- 7 修复win10系统蓝屏提示system service exception错误方法
- 8 win10未分配磁盘合并设置方法 win10怎么把两个未分配磁盘合并
- 9 如何提高cf的fps值win10 win10 cf的fps低怎么办
- 10 win10锁屏不显示时间怎么办 win10锁屏没有显示时间处理方法

