windows7系统装软件提示文件拒绝访问怎么解决
近期有win7用户说他在安装软件的时候,却提示文件被拒绝访问了,导致后面无法继续安装了,那么windows7系统装软件提示文件拒绝访问怎么解决呢,出现这种情况一般都是系统权限的问题,更改一些权限基本上就可以了,下面小编给大家分享解决该问题的方法。
推荐系统:windows7专业版64位下载
解决方法:
1、首先在文件夹选项中配置。双击“我的电脑--文件--选项--查看会弹出如下图所示:并将隐藏受保护的操作系统文件的对勾去掉,并选择显示隐藏的文件、文件夹、数据 选项。
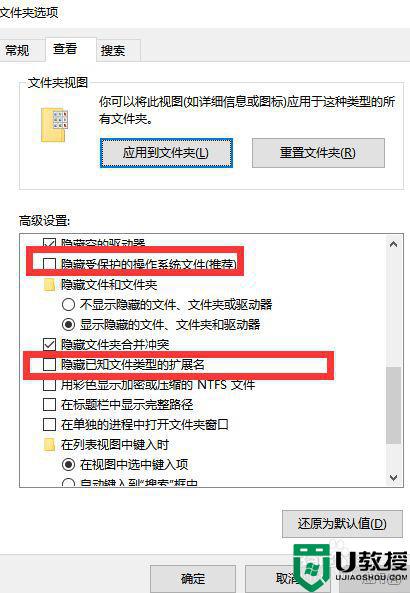
2、这时就可以看到隐藏的文件了。然而在找到文件夹路径后,却无法访问,弹出拒绝访问。那么针对这种情况,我们应该如何进行访问呢。
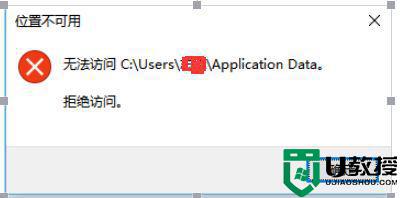
3、首先找到你要处理的文件夹,下面以cookies文件夹为例进行处理如下。
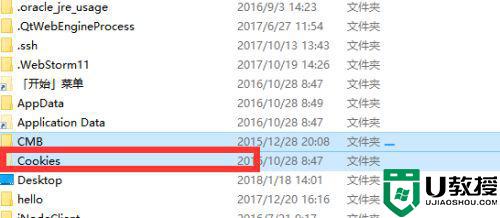
4、右键想要访问的文件夹,选择 安全 选项,可以看到当前电脑的组或用户名,选择高级。
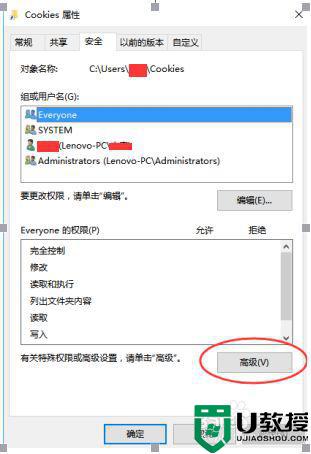
5、选择高级后弹出如下弹框,接下来选择更改。
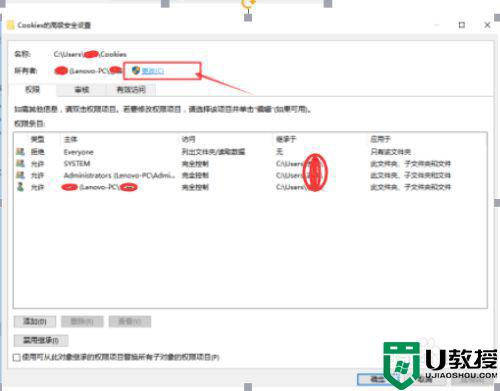
6、选择更改后,弹出如下对话框,并且可以选择对象名称,点击高级。
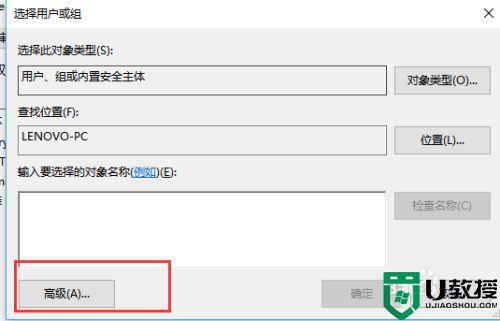
7、选择立即查找进行对象的查询。
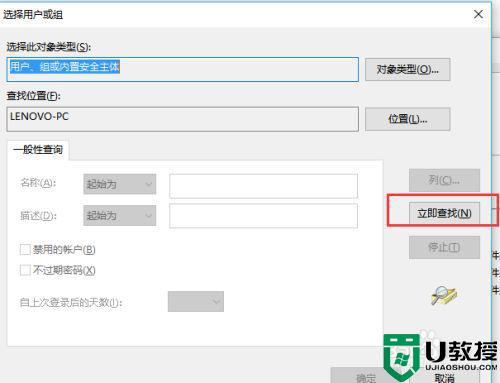
8、查询完成后,双击你要选择的用户名或组(当前的用户名)。
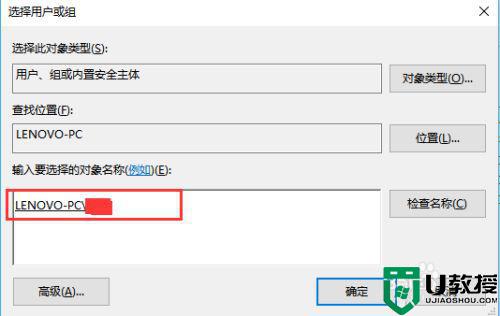
9、点击确定后,就会发现会多了“替换子容器和对象的所有者”的checkbox文本框,勾选后点击应用。
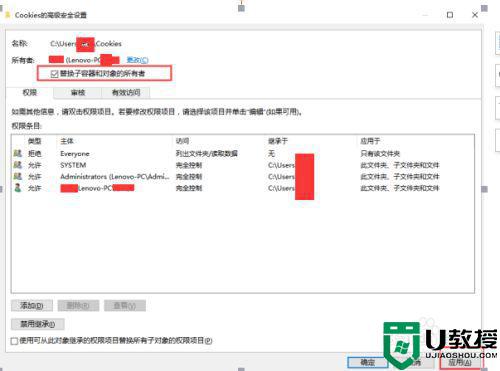
10、点击应用会弹出如下内容,直接选择是。
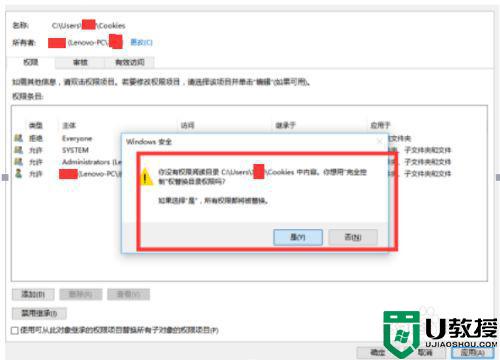
11、点击确定后,双击文件夹即可访问。
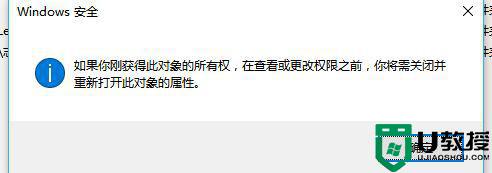
以上就是win7装软件提示文件拒绝访问的解决方法,可能时权限导致的不会自行解决的,可以根据上面的方法来进行解决。
windows7系统装软件提示文件拒绝访问怎么解决相关教程
- windows7系统装软件提示拒绝访问怎么办 win7系统安装软件拒绝访问怎么解决
- win7安装程序用户拒绝访问怎么办 win7安装软件的时候提示拒绝访问怎么解决
- w7安装软件拒绝访问怎么回事 win7安装软件显示拒绝访问的解决方法
- win7 hosts文件拒绝访问怎么办 win7修改hosts文件提示拒绝访问怎么解决
- win7拒绝访问怎么解决 win7文件夹拒绝被访问解决方法
- window7软件安装拒绝访问怎么解决 win7安装软件时拒绝访问怎么办
- win7系统打开文件夹提示"拒绝访问"的解决方法
- Win7电脑提示System32目标文件访问被拒绝的解决教程
- win7提示文件访问被拒绝需要管理员权限解决方法
- win7文件拒绝访问怎么解决 win7桌面拒绝访问该文件夹怎么办
- Win11怎么用U盘安装 Win11系统U盘安装教程
- Win10如何删除登录账号 Win10删除登录账号的方法
- win7系统分区教程
- win7共享打印机用户名和密码每次都要输入怎么办
- Win7连接不上网络错误代码651
- Win7防火墙提示“错误3:系统找不到指定路径”的解决措施
热门推荐
win7系统教程推荐
- 1 win7电脑定时开机怎么设置 win7系统设置定时开机方法
- 2 win7玩魔兽争霸3提示内存不足解决方法
- 3 最新可用的win7专业版激活码 win7专业版永久激活码合集2022
- 4 星际争霸win7全屏设置方法 星际争霸如何全屏win7
- 5 星际争霸win7打不开怎么回事 win7星际争霸无法启动如何处理
- 6 win7电脑截屏的快捷键是什么 win7电脑怎样截屏快捷键
- 7 win7怎么更改屏幕亮度 win7改屏幕亮度设置方法
- 8 win7管理员账户被停用怎么办 win7管理员账户被停用如何解决
- 9 win7如何清理c盘空间不影响系统 win7怎么清理c盘空间而不影响正常使用
- 10 win7显示内存不足怎么解决 win7经常显示内存不足怎么办

