Win10怎么配置ssh密钥免密连接Linux服务器
更新时间:2023-08-23 17:49:09作者:bianji
大多用户都都会使用SSH来连接linux服务器,在Win10系统下,我们都会使用OpenSSH来连接,如下图所示:
像这样:终端输入ssh
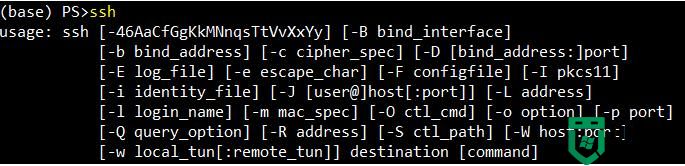
这样就是有的(好像Win10默认就是有的)。
然后生成密钥对:
ssh-keygen -t rsa
接着按提示信息可根据个人需求选择,这里是默认(连续三个回车即可)。
生成的密钥对默认保存在当前用户的根目录下的.ssh目录中(C:\Users\username\.ssh):
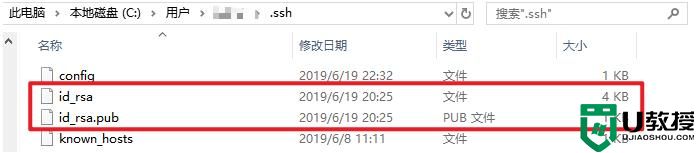
接着我们将公钥id_rsa.pub上传至Linux服务器(保存到你要连接的用户根目录下~/.ssh/中,没有.ssh目录则创建):
至于上传方法可使用各种途径,我使用的是lrzsz工具(可通过yum安装),通过Xshell可直接拖拽进行上传。
上传好后,将Linux中的id_rsa.pub重命名为authorized_keys,更改文件权限为600,更改.ssh目录权限为700:
mv id_rsa.pub authorized_keyschmod 600 authorized_keyschmod 700 .ssh
可以了。
现在通过Xshell连接Linux服务器:
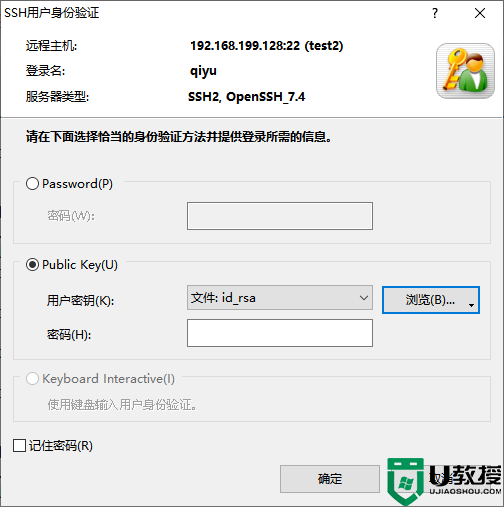
如上图,选择Public Key,用户密钥浏览文件,选择刚才生成的密钥另外一个id_rsa,如果刚刚生成密钥是是默认操作,没设置密码,密码项就为空。确定即可连接成功。
在这里我使用的Xshell验证配置是否成功,但配置成功后用途绝不仅限于此,例如还可用于VSCode的Remo
- 上一篇: Win10邮件应用无法同步怎么办
- 下一篇: win10笔记本触摸板双击没反应怎么办
Win10怎么配置ssh密钥免密连接Linux服务器相关教程
- 连接w10服务器的步骤 win10怎么连接服务器
- win10激活提示无法联系任何密钥管理服务器解决方法
- 激活服务器确定指定的产品密钥被阻止如何解决win10
- 怎么将window10设为nfs服务器 win10配置NFS服务器设置方法
- win1020h2家庭版系统激活密钥显示无法连接组织服务器怎么办
- 2021最新win10 20h2专业服务器版激活密钥 win10专业版20h2永久激活神key免费可用
- windows10激活服务器确定指定的产品密钥被阻止如何修复
- windows10永久激活密钥 免费windows10激活密钥通用序列号大全
- windows10激活产品密钥在哪里 激活windows10密钥免费大全
- win10局域网文件服务器怎么配置 配置win10局域网文件服务器的方法
- Win11如何替换dll文件 Win11替换dll文件的方法 系统之家
- Win10系统播放器无法正常运行怎么办 系统之家
- 李斌 蔚来手机进展顺利 一年内要换手机的用户可以等等 系统之家
- 数据显示特斯拉Cybertruck电动皮卡已预订超过160万辆 系统之家
- 小米智能生态新品预热 包括小米首款高性能桌面生产力产品 系统之家
- 微软建议索尼让第一方游戏首发加入 PS Plus 订阅库 从而与 XGP 竞争 系统之家
win10系统教程推荐
- 1 window10投屏步骤 windows10电脑如何投屏
- 2 Win10声音调节不了为什么 Win10无法调节声音的解决方案
- 3 怎样取消win10电脑开机密码 win10取消开机密码的方法步骤
- 4 win10关闭通知弹窗设置方法 win10怎么关闭弹窗通知
- 5 重装win10系统usb失灵怎么办 win10系统重装后usb失灵修复方法
- 6 win10免驱无线网卡无法识别怎么办 win10无法识别无线网卡免驱版处理方法
- 7 修复win10系统蓝屏提示system service exception错误方法
- 8 win10未分配磁盘合并设置方法 win10怎么把两个未分配磁盘合并
- 9 如何提高cf的fps值win10 win10 cf的fps低怎么办
- 10 win10锁屏不显示时间怎么办 win10锁屏没有显示时间处理方法

