windows7里的扫雷游戏怎么下载的 win7扫雷游戏如何下载
更新时间:2021-04-12 17:50:59作者:zhong
在电脑上,一般都是会自带一些小游戏,但是也有一些破解的系统,是把游戏删得干干净净的,最近就有win7用户想要把之前的扫雷游戏也给下载回来,但不知道如何下载,那么win7扫雷游戏如何下载呢,下面小编给大家分享win7扫雷游戏下载的方法。
推荐系统:win7 64位旗舰版iso下载
解决方法:
1、点击windows左下点击左下图标。
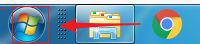
2、点击【控制面板】。
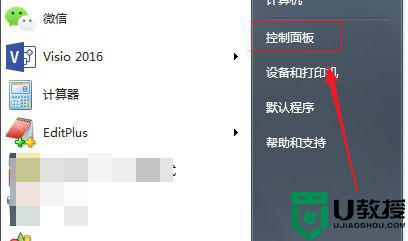
3、点击【程序功能】。
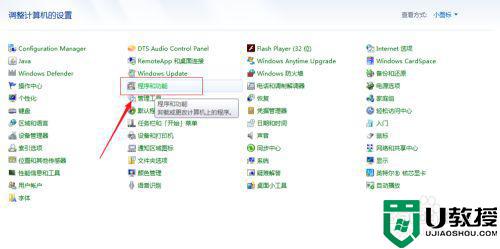
4、点击【打开或关闭windows功能】。
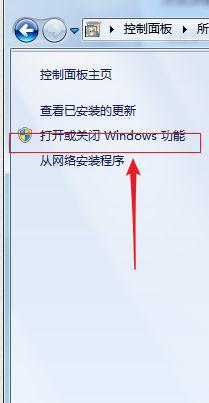
5、点击【游戏】。
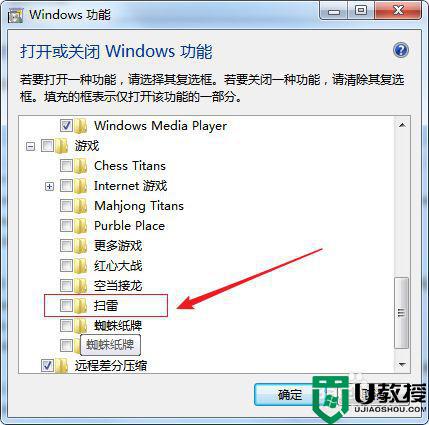
6、找到【扫雷】后勾选,然后点击【确定】。
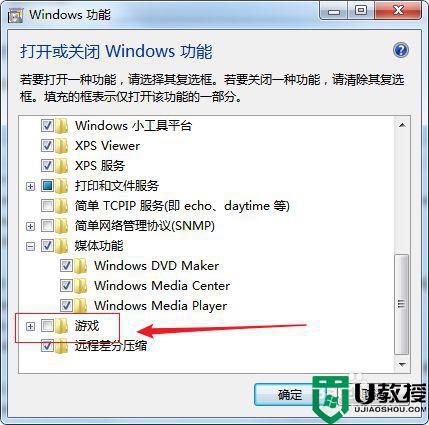
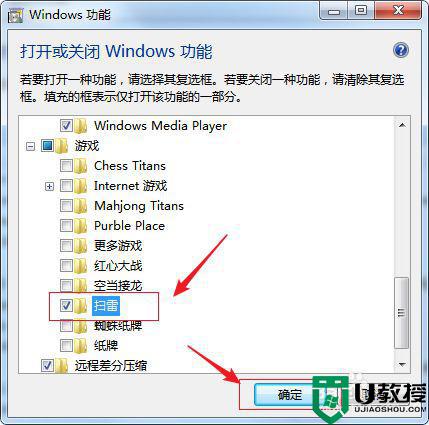
7、等待安装进度。
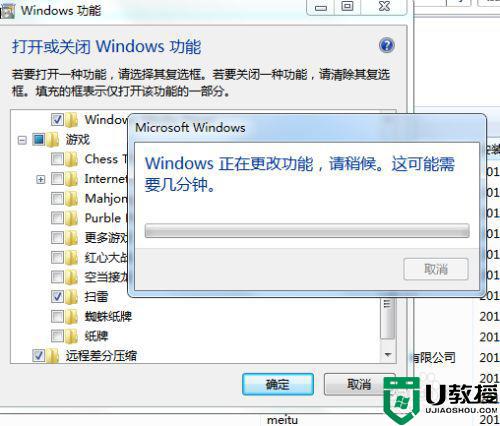
8、安装完成后回到windows,点击左下图标按钮,找到【所有程序】并点击展开。
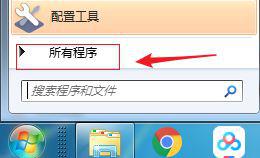
9、找到【游戏】,我们可以看到扫雷游戏已经安装好了。
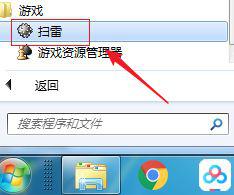
以上就是win7扫雷游戏下载的方法,有想要下载扫雷游戏的话,可以按上面的步骤来进行下载。
windows7里的扫雷游戏怎么下载的 win7扫雷游戏如何下载相关教程
- win7里的扫雷游戏如何打开 win7自带游戏怎么打开扫雷
- windows7扫雷怎么调出 windows7如何打开扫雷
- win7电脑里扫雷删了怎么找回 win7扫雷删除了如何恢复
- win7自带游戏扫雷在哪个位置 win7电脑扫雷在哪里打开
- win7扫雷被删了怎么恢复 win7电脑扫雷被删除了如何恢复
- win7怎么添加扫雷游戏 win7电脑如何添加扫雷游戏
- win7卸载扫雷方法 win7如何删除扫雷
- window7扫雷在哪 扫雷在哪里找win7
- win7自带扫雷吗 win7电脑怎么添加扫雷游戏
- 电脑扫雷被隐藏了在哪找 win7扫雷被删了怎么恢复
- Win11怎么用U盘安装 Win11系统U盘安装教程
- Win10如何删除登录账号 Win10删除登录账号的方法
- win7系统分区教程
- win7共享打印机用户名和密码每次都要输入怎么办
- Win7连接不上网络错误代码651
- Win7防火墙提示“错误3:系统找不到指定路径”的解决措施
热门推荐
win7系统教程推荐
- 1 win7电脑定时开机怎么设置 win7系统设置定时开机方法
- 2 win7玩魔兽争霸3提示内存不足解决方法
- 3 最新可用的win7专业版激活码 win7专业版永久激活码合集2022
- 4 星际争霸win7全屏设置方法 星际争霸如何全屏win7
- 5 星际争霸win7打不开怎么回事 win7星际争霸无法启动如何处理
- 6 win7电脑截屏的快捷键是什么 win7电脑怎样截屏快捷键
- 7 win7怎么更改屏幕亮度 win7改屏幕亮度设置方法
- 8 win7管理员账户被停用怎么办 win7管理员账户被停用如何解决
- 9 win7如何清理c盘空间不影响系统 win7怎么清理c盘空间而不影响正常使用
- 10 win7显示内存不足怎么解决 win7经常显示内存不足怎么办

