win7笔记本外接显示器分辨率怎么调 win7笔记本外接显示器如何设置分辨率
更新时间:2021-01-07 17:46:45作者:zhong
现在有很躲win7用户在使用笔记本时,会外接一个显示器,就是觉得笔记本屏幕太小了,玩游戏或者看电视效果都不是很好,但外接后也要设置显示器的分辨率,那么win7笔记本外接显示器如何设置分辨率呢,下面小编给大家分享win7笔记本外接显示器分辨率的调整方法。
推荐系统:win732位系统
解决方法:
1、因为笔记本的分辨率是1366 * 768,所以,外接显示器(左侧)的分辨率是1204*768,但是这个外接显示器的分辨率应该是1440*900的。这是因为显示功能由核显控制,能力有限嘛。
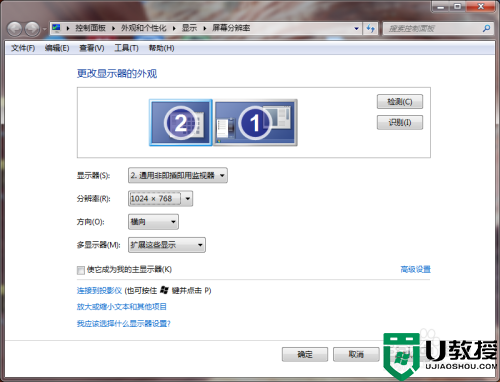
2、接下来,我们要进入独显里面设置一下,令外接显示器调用独显,而不是使用核显。Windows电脑右下角的任务栏,第一行第一个是(独显)「Nvidia控制面板」,第一行第二个是(核显)「Intel(R)核心显卡」。或者桌面鼠标右键,找到「Nvidia控制面板」。
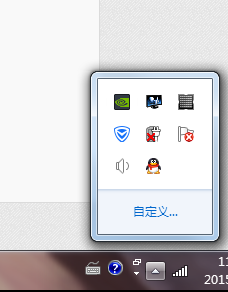
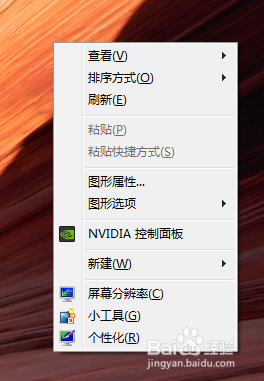
3、可以看到,物理接口(「PhysX®处理器」)使用独立显卡还是使用CPU。虽然我的显卡很鸡肋,但是解决外接显示器分辨率这些小问题还是绰绰有余的,选择上独立显卡(我这里是GeForce GT 520M)。
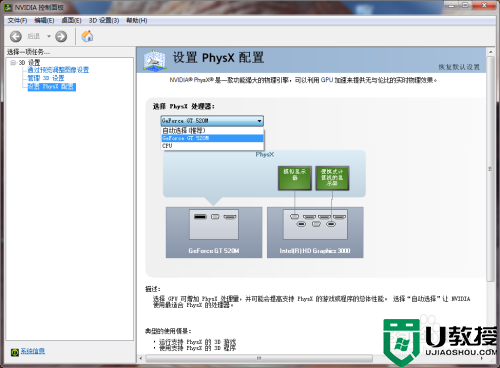
4、回到「屏幕分辨率」,已经能看到外接显示器有更高的分辨率选项了。
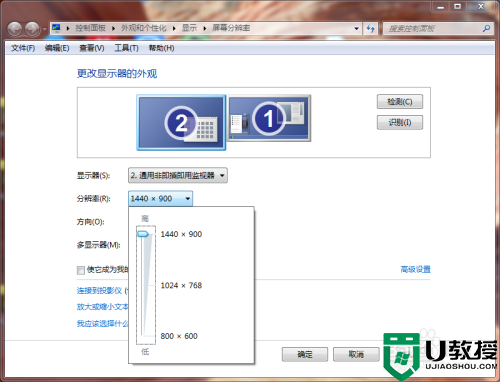
以上就是win7笔记本外接显示器分辨率的调整方法,有不会调外接显示器分辨率的,可以按上面的方法来进行调整。
win7笔记本外接显示器分辨率怎么调 win7笔记本外接显示器如何设置分辨率相关教程
- win7系统的笔记本怎么样外接显示器 win7笔记本外接显示器设置方法
- win7显示器分辨率怎么调 win7怎么自定义分辨率
- 如何将宏基笔记本win7系统显示转到外接液晶显示器
- window7笔记本外接显示器只显示一个屏幕怎么设置
- windows7怎么设置外接显示屏 win7外接显示器怎么设置
- win7调分辨率黑屏怎么办 win7电脑调分辨率黑屏如何修复
- win7分辨率不能调怎么解决 win7系统分辨率调不了怎么办
- w7分辨率怎么调到最佳 win7电脑分辨率调到最佳设置方法
- win7笔记本分屏到显示器上怎么设置分屏
- window7笔记本外接hdmi显示器无信号怎么修复
- Win11怎么用U盘安装 Win11系统U盘安装教程
- Win10如何删除登录账号 Win10删除登录账号的方法
- win7系统分区教程
- win7共享打印机用户名和密码每次都要输入怎么办
- Win7连接不上网络错误代码651
- Win7防火墙提示“错误3:系统找不到指定路径”的解决措施
热门推荐
win7系统教程推荐
- 1 win7电脑定时开机怎么设置 win7系统设置定时开机方法
- 2 win7玩魔兽争霸3提示内存不足解决方法
- 3 最新可用的win7专业版激活码 win7专业版永久激活码合集2022
- 4 星际争霸win7全屏设置方法 星际争霸如何全屏win7
- 5 星际争霸win7打不开怎么回事 win7星际争霸无法启动如何处理
- 6 win7电脑截屏的快捷键是什么 win7电脑怎样截屏快捷键
- 7 win7怎么更改屏幕亮度 win7改屏幕亮度设置方法
- 8 win7管理员账户被停用怎么办 win7管理员账户被停用如何解决
- 9 win7如何清理c盘空间不影响系统 win7怎么清理c盘空间而不影响正常使用
- 10 win7显示内存不足怎么解决 win7经常显示内存不足怎么办

