win7电脑电池不充电怎么解决 win7电脑显示未充电怎么办
更新时间:2021-05-11 17:39:13作者:zhong
最近有win7用户说他的电脑不能充电了,之前插入电源后就可以,更新了系统后就出现了这种情况,那么win7电脑显示未充电怎么办呢,选项也很多小伙伴也遇到了跟这位用户一样的问题,下面小编给大家分享win7电脑电池不充电的解决方法。
推荐系统:win7最纯净版gho镜像下载
解决方法:
1、首先,我们右击电脑右下角的电源图标,弹出的界面,我们点击电源选项;
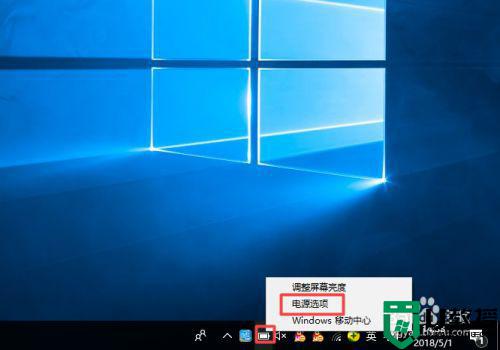
2、弹出的界面,我们点击更改计划设置;
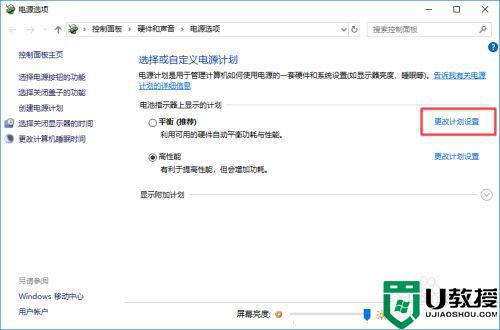
3、弹出的界面,我们点击更改高级电源设置;
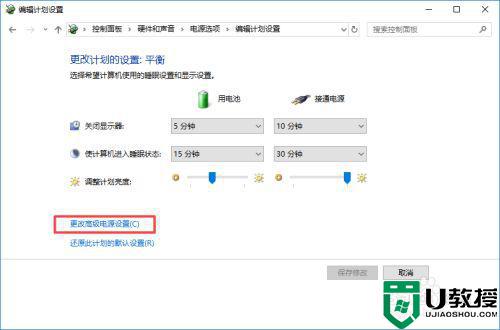
4、弹出的界面,我们进行下滑,然后找到电池,且点击打开;
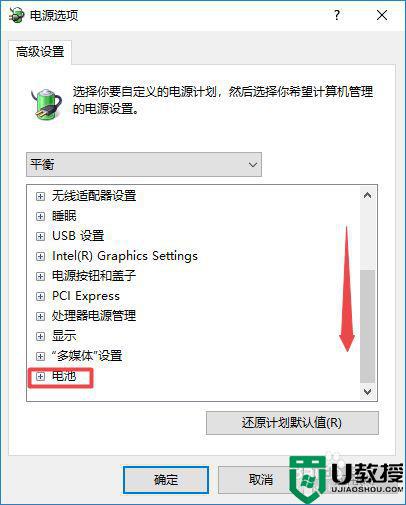
5、弹出的界面,我们将关键电池电量水平打开;
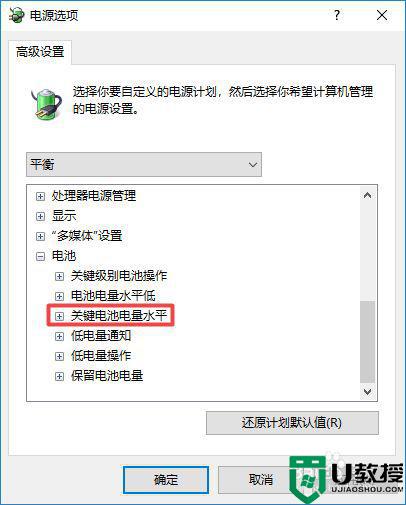
6、弹出的界面,我们点击接通电源5%;
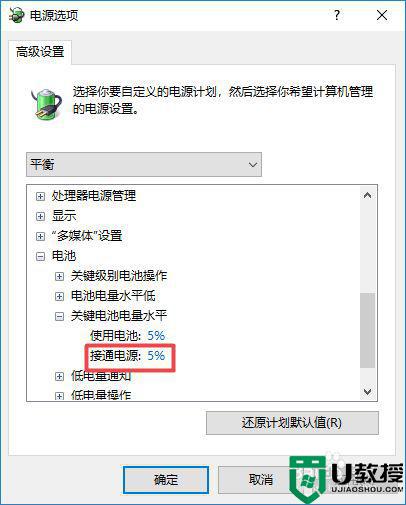
7、然后我们将其更为80,并点击确定,当我们的电池电量低于80%的时候就会自动进行充电了,而高于80%的时候是不会充电的,我们一般设置的电量区域都比较低,像5%的电量是系统自带的设定,所以,一般插上电源后,确实不会充电。
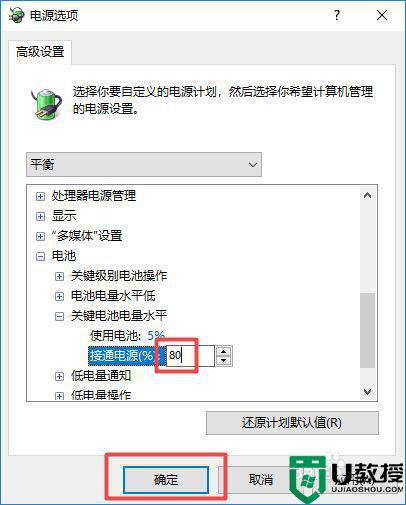
以上就是win7电脑电池不充电的解决方法,有遇到电池不充电的话,可以按上面的方法来进行解决。
win7电脑电池不充电怎么解决 win7电脑显示未充电怎么办相关教程
- window7电源已接通未充电怎么办 win7电脑电池显示电源已接通但未充电怎么办
- 笔记本win7电脑充电时显示电源已接通,未充电怎么办
- win7笔记本电池显示电源已接通,未充电怎么解决
- win7笔记本电脑显示电源已接通但未充电怎么办
- win7笔记本电脑显示电源已接通但未充电如何解决
- 联想win7电源已接通未充电怎么办 联想win7电脑电源已接通未充电怎么回事
- win7联想电脑插上电源显示未充电怎么处理
- win7笔记本电池充电禁用怎么恢复 win7笔记本电池充不了电恢复方法
- win7笔记本电脑插电但不充电怎么办 win7笔记本电脑插电但是不充电修复方法
- win7电源已接通未充电该怎么办 win7电源已接通未充电怎么处理
- Win11怎么用U盘安装 Win11系统U盘安装教程
- Win10如何删除登录账号 Win10删除登录账号的方法
- win7系统分区教程
- win7共享打印机用户名和密码每次都要输入怎么办
- Win7连接不上网络错误代码651
- Win7防火墙提示“错误3:系统找不到指定路径”的解决措施
热门推荐
win7系统教程推荐
- 1 win7电脑定时开机怎么设置 win7系统设置定时开机方法
- 2 win7玩魔兽争霸3提示内存不足解决方法
- 3 最新可用的win7专业版激活码 win7专业版永久激活码合集2022
- 4 星际争霸win7全屏设置方法 星际争霸如何全屏win7
- 5 星际争霸win7打不开怎么回事 win7星际争霸无法启动如何处理
- 6 win7电脑截屏的快捷键是什么 win7电脑怎样截屏快捷键
- 7 win7怎么更改屏幕亮度 win7改屏幕亮度设置方法
- 8 win7管理员账户被停用怎么办 win7管理员账户被停用如何解决
- 9 win7如何清理c盘空间不影响系统 win7怎么清理c盘空间而不影响正常使用
- 10 win7显示内存不足怎么解决 win7经常显示内存不足怎么办

