w10系统笔记本电脑外接显示器怎么设置两个不同的壁纸
更新时间:2021-06-25 17:38:32作者:zhong
现在也很多用户在使用电脑的时候,觉得一个屏幕的太小了,或者是工作中需要外接的显示器,最近就有win10用户提出说想在两个显示器中设置两个不同的壁纸,那么win10系统笔记本电脑外接显示器怎么设置两个不同的壁纸呢,下面小编给大家分享设置不同壁纸的方法。
推荐系统:win10纯净版64位iso
解决方法:
1、右键点击桌面,点击个性化。
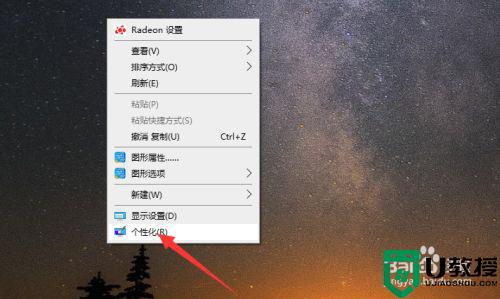
2、点击背景选择图片。
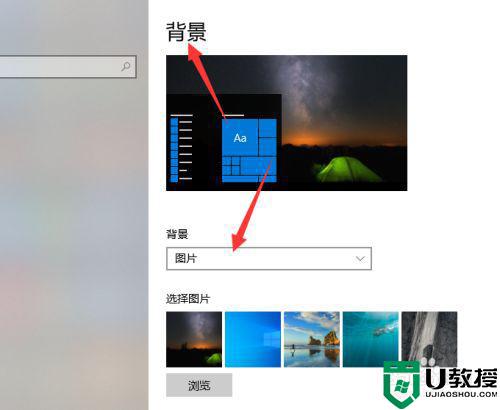
3、右键点击需要设置壁纸的图片。
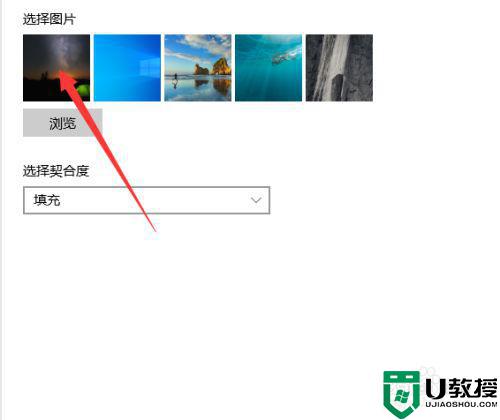
4、点击为监视器1设置选项。
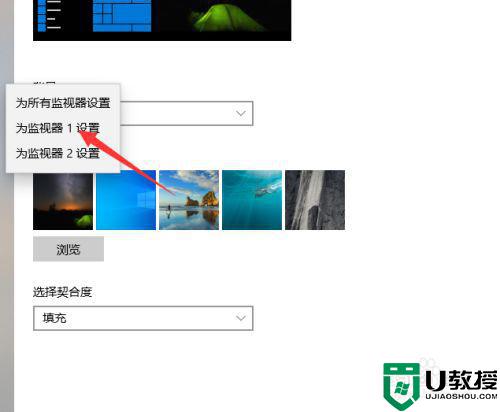
5、点击为监视器2设置选项完成。
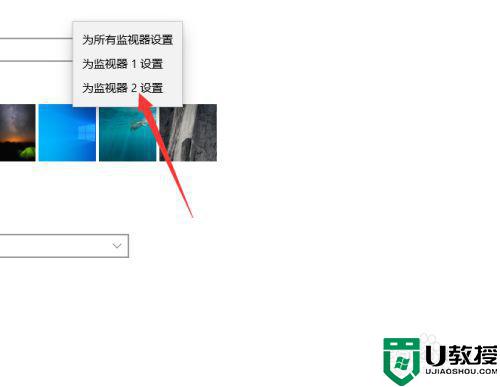
以上就是win10笔记本电脑外接显示器设置两个不同壁纸的方法,可以按上面的方法来进行设置。
相关教程:
win10双显示器设置
w10系统笔记本电脑外接显示器怎么设置两个不同的壁纸相关教程
- 笔记本分屏怎么让两个显示器显示不同壁纸win10
- win10系统笔记本怎么连接外置显示器 win10系统笔记本连接外置显示器的方法
- 两个win10显示器怎么设置不同壁纸 图文教你给win10设置双屏壁纸
- 笔记本外接显示器分辨率怎么设置win10 win10笔记本外接显示器设置分辨率方法
- w10怎么两个屏幕 如何设置win10电脑连接两个显示器
- 怎么弄动态壁纸笔记本w10 笔记本w10怎么弄动态壁纸
- 笔记本外接显示器游戏不全屏win10怎么回事 win10笔记本外接显示器,游戏无法全屏的解决教程
- 苹果笔记本改w10系统后外接显示器怎样铺满全屏
- windows10笔记本合上盖子外接显示器显示怎么设置
- 笔记本win10系统电脑息屏后外置显示器不关方法
- Win11如何替换dll文件 Win11替换dll文件的方法 系统之家
- Win10系统播放器无法正常运行怎么办 系统之家
- 李斌 蔚来手机进展顺利 一年内要换手机的用户可以等等 系统之家
- 数据显示特斯拉Cybertruck电动皮卡已预订超过160万辆 系统之家
- 小米智能生态新品预热 包括小米首款高性能桌面生产力产品 系统之家
- 微软建议索尼让第一方游戏首发加入 PS Plus 订阅库 从而与 XGP 竞争 系统之家
热门推荐
win10系统教程推荐
- 1 window10投屏步骤 windows10电脑如何投屏
- 2 Win10声音调节不了为什么 Win10无法调节声音的解决方案
- 3 怎样取消win10电脑开机密码 win10取消开机密码的方法步骤
- 4 win10关闭通知弹窗设置方法 win10怎么关闭弹窗通知
- 5 重装win10系统usb失灵怎么办 win10系统重装后usb失灵修复方法
- 6 win10免驱无线网卡无法识别怎么办 win10无法识别无线网卡免驱版处理方法
- 7 修复win10系统蓝屏提示system service exception错误方法
- 8 win10未分配磁盘合并设置方法 win10怎么把两个未分配磁盘合并
- 9 如何提高cf的fps值win10 win10 cf的fps低怎么办
- 10 win10锁屏不显示时间怎么办 win10锁屏没有显示时间处理方法

