怎样在windows7中下载安装虚拟光驱 怎样在win7系统下添加虚拟光驱
在电脑上,虚拟光驱是很多用户常用到的软件,最大的好处是可以把从网上下载的镜像文件Mount成光盘直接使用,那么要怎样在win7系统下添加虚拟光驱呢,方法很简单不难,下面小编给大家分享在windows7中下载安装虚拟光驱的方法。
解决方法:
1、首先,我们需要通过百度下载一个虚拟光驱,虚拟光驱就跟我们电脑上面放安装光盘的那个软驱类似,虚拟光驱可以读取iOS(光盘镜像文件格式,里面包含我们平时用光盘装系统的gho文件,这个gho文件也是我们装系统的核心文件)。
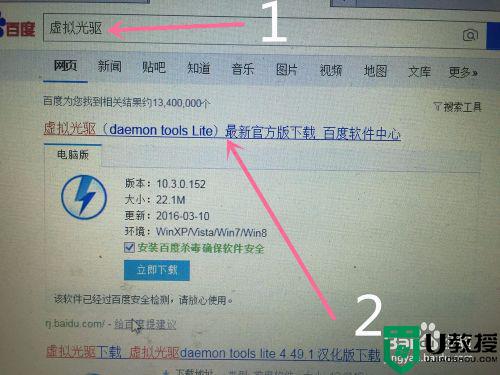
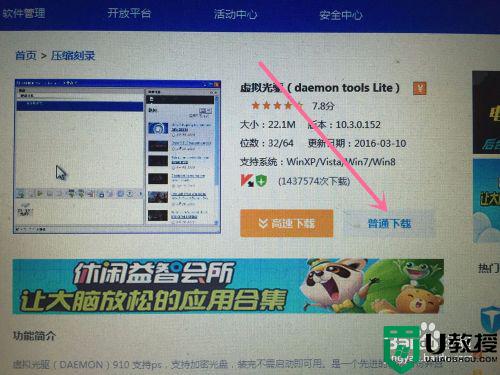
2、下载好之后,双击虚拟光驱exe,安装好之后,点击完成。
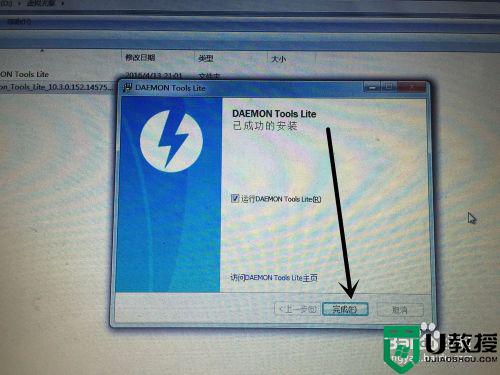
3、其次,我们在来下载系统文件ISO,在百度搜索“操作系统下载”,在百度找一个好一点的网站下载系统文件。
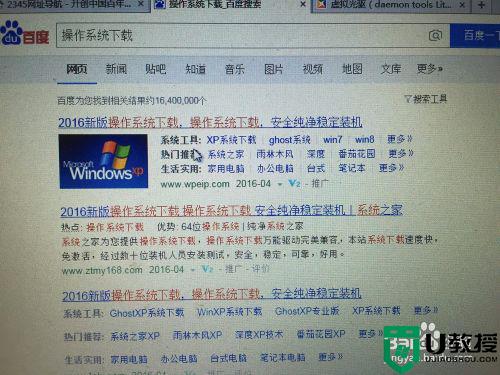
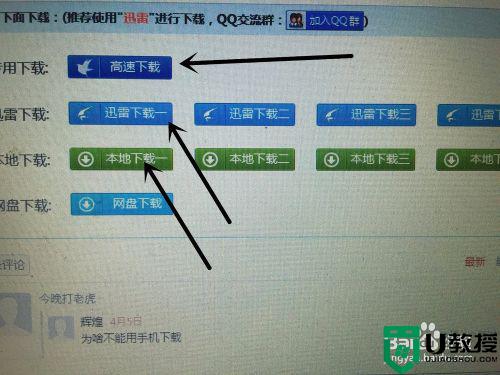
4、系统文件下载好后,然后打开虚拟光驱软件,点击右上角的“+”,来选择我们刚刚下载的系统文件,然后点击打开。
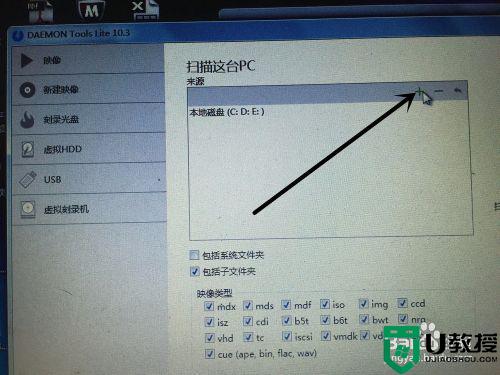
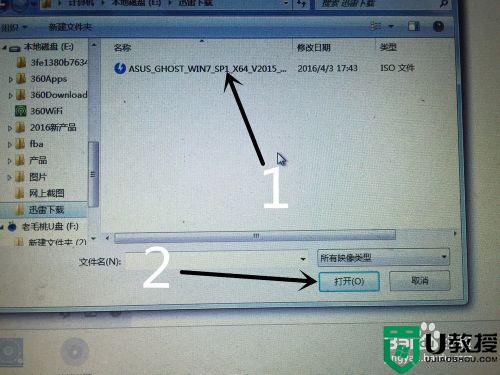
5、虚拟光驱会加载系统文件,点击加载进来的虚拟光驱,然后点击,左上角的“装载”。
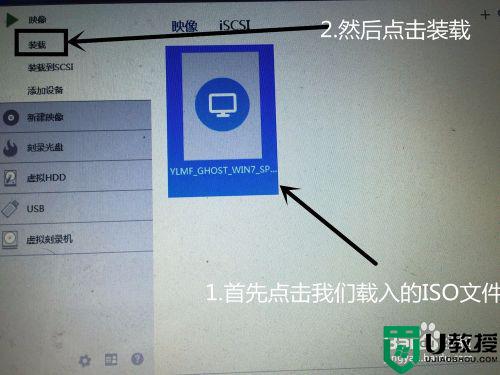
6、装载后会弹出下面一个对话框给我们选择。在这里我们一定要看清楚,一般选项里面包含“装系统”类似的字眼就是我们要选择的项,我们点击它。

7、点击后,我们会来到装系统的一个选择框,让我们来选择还原系统,还是备份系统,我们这里是安装系统,所以选择“还原系统”。每个步骤我在图片里面表明。安装我们的步骤选择好了之后,点击执行。
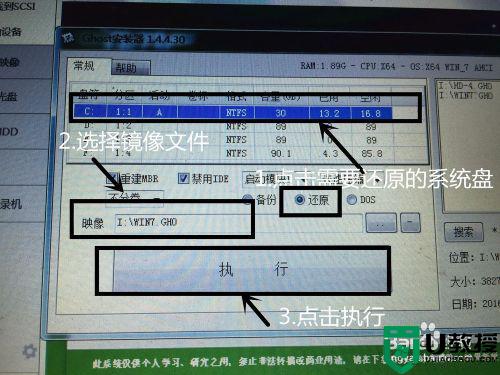
8、执行后,系统会复制ISO里面的系统文件到我们的硬盘里面,等待复制完成。

9、复制完系统文件后,会安装系统文件到我们的系统盘以及一些安装系统的预处理。完成后,系统会自动重启,我们什么都不用管。
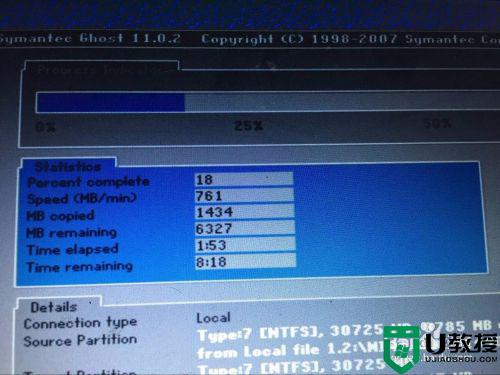
10、系统重启后,会安装系统文件,包括驱动程序,常用的应用程序,安装完这些程序后,系统就安装成功了。

以上就是win7下载安装虚拟光驱的方法,有想在系统里下载安装虚拟光驱的,可以按上面的方法来进行安装。
怎样在windows7中下载安装虚拟光驱 怎样在win7系统下添加虚拟光驱相关教程
- win7虚拟光驱怎么打开 win7虚拟光驱怎么样使用
- win7虚拟光驱在哪里 win7虚拟光驱怎么使用
- window7虚拟光驱无法运行怎么办 window7虚拟光驱无法打开解决方法
- win7虚拟光驱拒绝访问怎么办 win7虚拟光驱安装iso文件拒绝访问怎么解决
- 教你在Win 7下使用的虚拟光驱软件
- w7系统如何添加虚拟打印机 win7怎么添加pdf虚拟打印机
- window7电脑如何使用虚拟打印 win7系统下pdf虚拟打印机怎样安装使用
- win7如何添加已经安装的虚拟打印机 win7怎么添加虚拟打印机
- vmware虚拟机安装win7教程 vmware虚拟机如何安装win7系统
- w7系统虚拟内存设置方法 win7怎样设置虚拟内存大小
- Win11怎么用U盘安装 Win11系统U盘安装教程
- Win10如何删除登录账号 Win10删除登录账号的方法
- win7系统分区教程
- win7共享打印机用户名和密码每次都要输入怎么办
- Win7连接不上网络错误代码651
- Win7防火墙提示“错误3:系统找不到指定路径”的解决措施
热门推荐
win7系统教程推荐
- 1 win7电脑定时开机怎么设置 win7系统设置定时开机方法
- 2 win7玩魔兽争霸3提示内存不足解决方法
- 3 最新可用的win7专业版激活码 win7专业版永久激活码合集2022
- 4 星际争霸win7全屏设置方法 星际争霸如何全屏win7
- 5 星际争霸win7打不开怎么回事 win7星际争霸无法启动如何处理
- 6 win7电脑截屏的快捷键是什么 win7电脑怎样截屏快捷键
- 7 win7怎么更改屏幕亮度 win7改屏幕亮度设置方法
- 8 win7管理员账户被停用怎么办 win7管理员账户被停用如何解决
- 9 win7如何清理c盘空间不影响系统 win7怎么清理c盘空间而不影响正常使用
- 10 win7显示内存不足怎么解决 win7经常显示内存不足怎么办

