windows10怎么下载spss win10电脑怎么下载spss
在电脑上,spss是一款统计分析数据的软件,拥有很强大的功能,但是我们在新安装的win10系统里是没有的,想要继续使用的话,我们需要自行下载安装这款软件,那么win10电脑怎么下载spss呢,下面小编给大家分享win10下载spss软件的方法。
解决方法:
一、下载spss软件安装程序及授权文件
1、首先打开优酷,在优酷搜索栏中输入:陈老师spss数据分析。
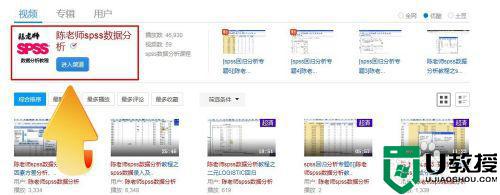
2、点击搜酷后,出现陈老师spss数据分析频道,点击进入频道。
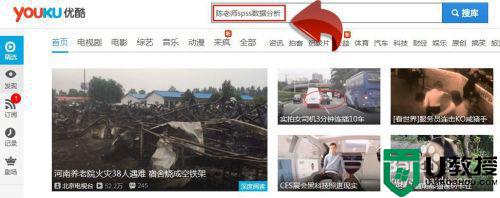
3、打开任意一个spss数据分析视频,找陈老师要软件安装包及spss授权文件。
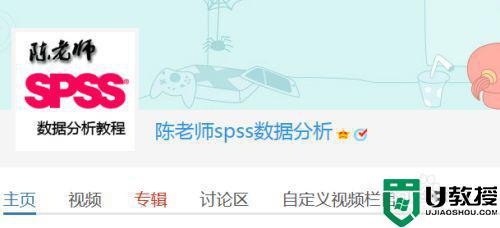
二、spss软件安装及授权
1、首先点spss安装文件,对安装程序进行解压缩。
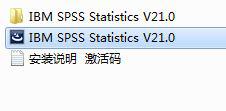
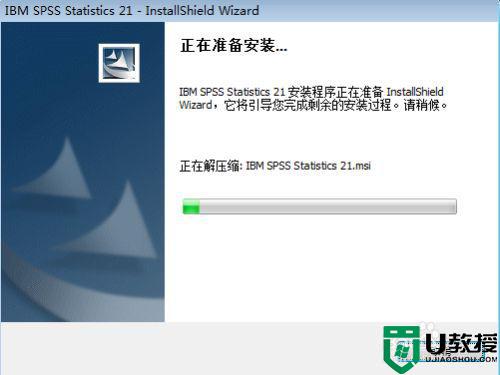
2、点击下一步。
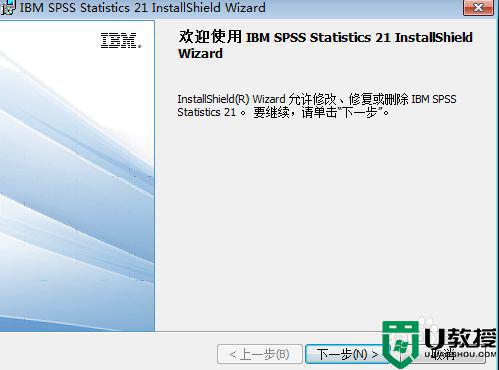
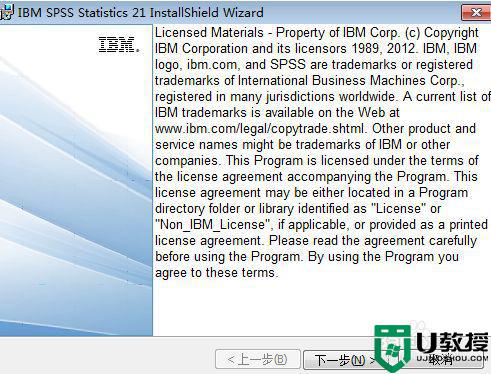
3、选择“单个用户许可证”,点击下一步。
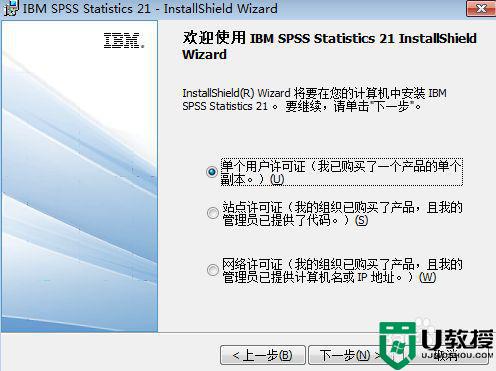
4、选择“我接受协议”,点击下一步。
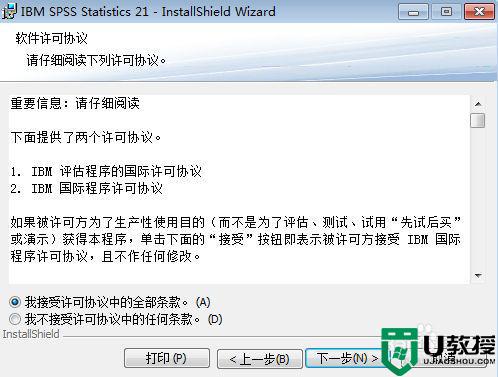
5、填写姓名和单位,点击下一步。
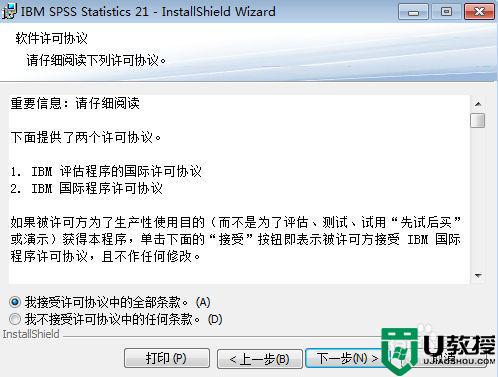
6、点击下一步。
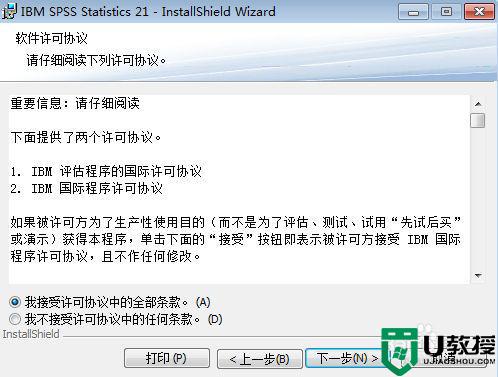
7、选择“否”,点击下一步。

8、选择软件安装的硬盘盘符,点击下一步,建议装在C盘。
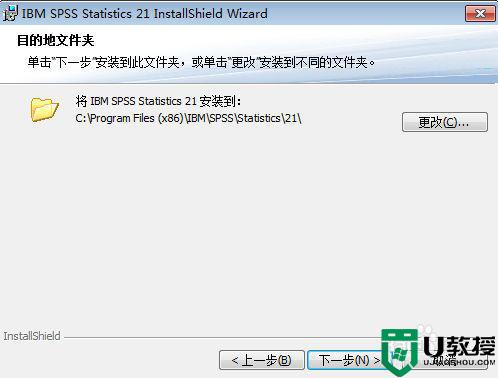
9、点击“安装”。
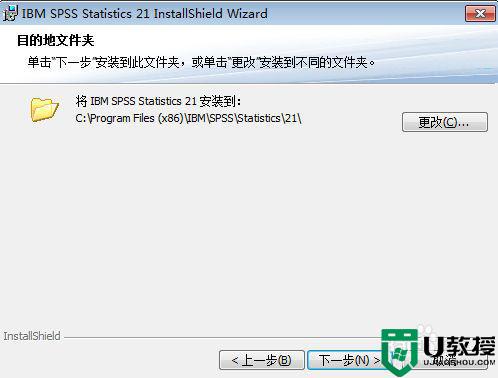
10、恭喜,已经安装好了,点击确定。
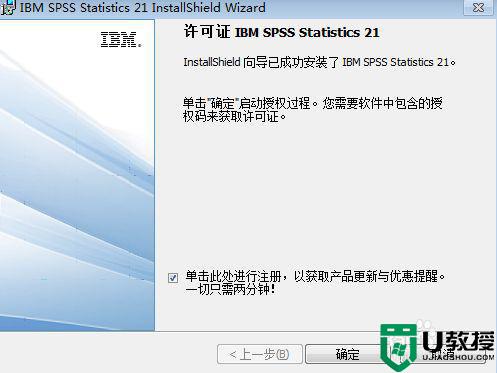
11、下面进入最关键的步骤了,对软件进行授权!选择“立即授予产品许可证”,点击下一步。
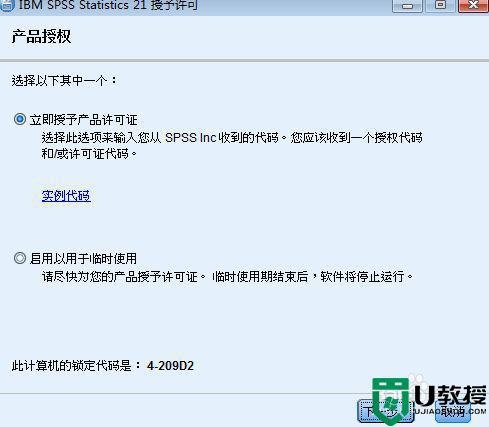
12、打开文件夹中的“安装说明 激活码”,复制授权代码,粘贴止对话框,点击下一步。
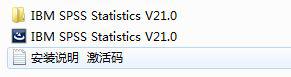
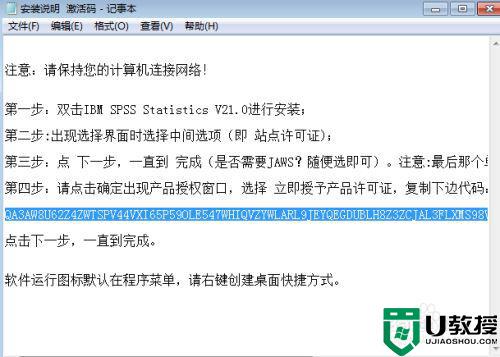
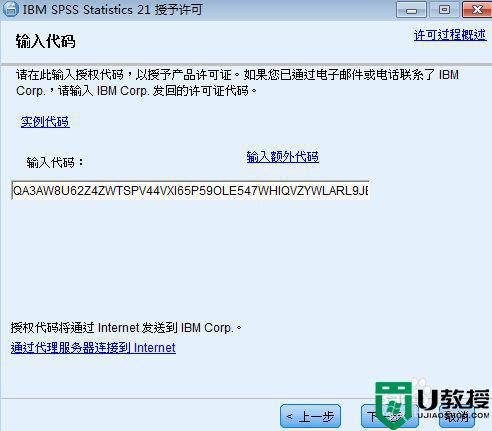
13、点击下一步。
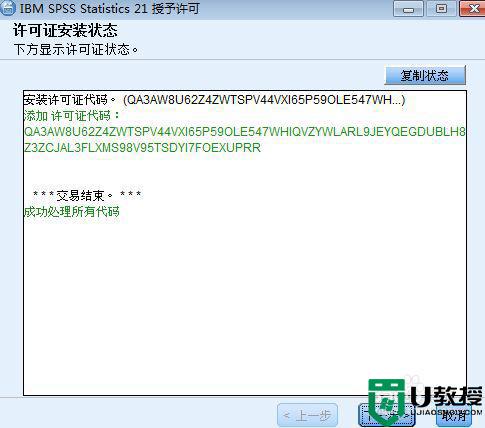
14、点击完成。
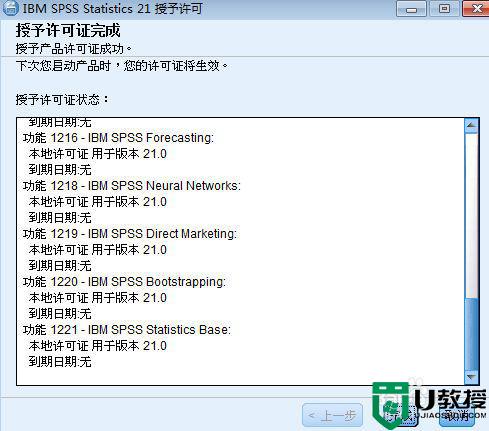
15、大功告成!spss软件已经安装成功,现在我们来看看我们的劳动成果吧。

以上就是win10下载spss软件的方法,有不会下载安装spss的话,可以按上面的方法来进行下载安装。
windows10怎么下载spss win10电脑怎么下载spss相关教程
- windows10怎么安装spss win10系统怎么安装spss软件
- 电脑windows10系统怎么激活 电脑windows10激活教程
- windows10我的电脑怎么显示 windows10显示我的电脑方法
- windows10激活密钥过期怎么办 windows10电脑密钥过期解决方法
- windows10锁屏密码设置方法 windows10电脑锁屏密码怎么设置
- windows10如何更换硬盘盘符 windows10电脑硬盘盘符怎么更改
- windows10系统怎么连接蓝牙鼠标 windows10电脑如何连接蓝牙鼠标
- windows10怎么截图 电脑windows10截图快捷键分享
- windows10睡眠鼠标唤醒怎么关 windows10如何禁止键盘鼠标唤醒电脑
- windows10电脑如何设置定时开机 windows10怎么设置每天定时开机
- Win11如何替换dll文件 Win11替换dll文件的方法 系统之家
- Win10系统播放器无法正常运行怎么办 系统之家
- 李斌 蔚来手机进展顺利 一年内要换手机的用户可以等等 系统之家
- 数据显示特斯拉Cybertruck电动皮卡已预订超过160万辆 系统之家
- 小米智能生态新品预热 包括小米首款高性能桌面生产力产品 系统之家
- 微软建议索尼让第一方游戏首发加入 PS Plus 订阅库 从而与 XGP 竞争 系统之家
热门推荐
win10系统教程推荐
- 1 window10投屏步骤 windows10电脑如何投屏
- 2 Win10声音调节不了为什么 Win10无法调节声音的解决方案
- 3 怎样取消win10电脑开机密码 win10取消开机密码的方法步骤
- 4 win10关闭通知弹窗设置方法 win10怎么关闭弹窗通知
- 5 重装win10系统usb失灵怎么办 win10系统重装后usb失灵修复方法
- 6 win10免驱无线网卡无法识别怎么办 win10无法识别无线网卡免驱版处理方法
- 7 修复win10系统蓝屏提示system service exception错误方法
- 8 win10未分配磁盘合并设置方法 win10怎么把两个未分配磁盘合并
- 9 如何提高cf的fps值win10 win10 cf的fps低怎么办
- 10 win10锁屏不显示时间怎么办 win10锁屏没有显示时间处理方法

