w7打开网页慢怎么处理 win7打开网页速度慢的解决教程
更新时间:2021-02-02 17:26:30作者:fang
电脑是现代生活中必不可少的工具之一,在长时间的使用可能会出现各种情况。例如最近就有小伙伴遇到了w7打开网页慢的现象,不清楚怎么回事,也不知道怎么处理。所以对于这一问题,今天小编给大家带来的就是关于win7打开网页速度慢的解决教程。
推荐下载:win7专业版免激活
解决教程如下:
1、打开浏览器,选择工具——清除上网痕迹。
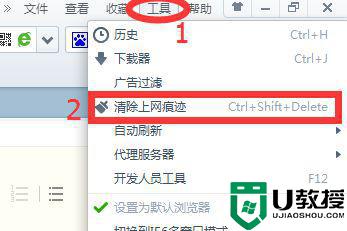
2、在弹出的窗口中,我们可以看到,有很多清除上网痕迹的选项,这里小编提醒大家,一定要根据自身需要来打勾,例如有些是系统提示不建议清理的。
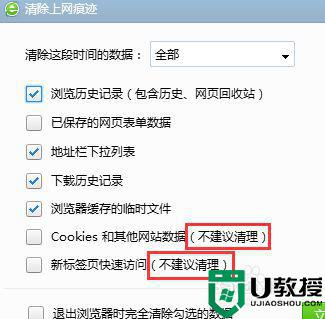
3、根据需要打勾后,我们在下方“退出浏览器时完全清除勾选的数据”前打勾,再按“确定”即可。
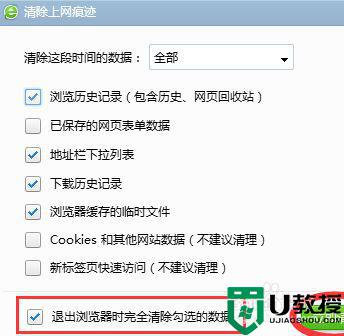
4、再次选择工具——Internet选项。
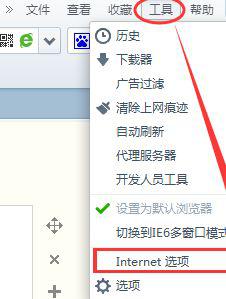
5、在Internet属性窗口,选择常规——“退出浏览器时删除历史浏览记录”打勾——确定。
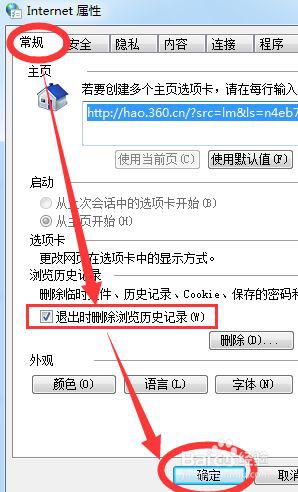
6、打开我的电脑——右击C盘——属性。
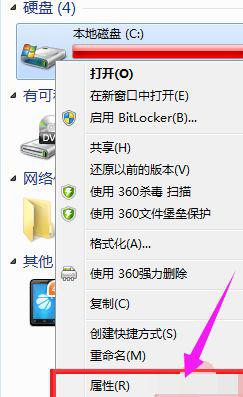
7、在跳出的窗口选择“磁盘清理”。
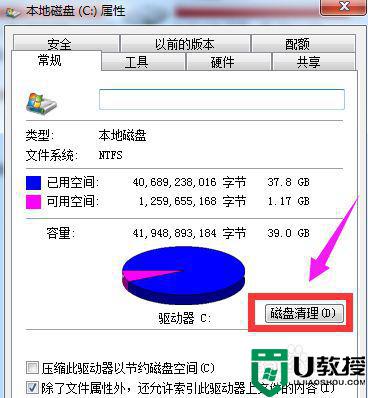
8、待其扫描完成后,在所示文件前全部打勾,再按确定。
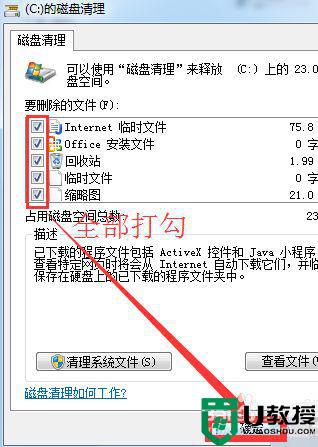
上面给大家分享的就是win7打开网页速度慢的解决教程啦,碰到相同情况的可以参考上面的方法来处理哦。
w7打开网页慢怎么处理 win7打开网页速度慢的解决教程相关教程
- win7打开网页非常慢是怎么回事 win7打开网页响应慢如何解决
- w7能打开onedrive网站吗 win7无法打开OneDrive网页如何处理
- win7不能打开网页如何解决 win7不能打开网页怎么解决
- win7打开文档很慢怎么回事 win7打开word文档速度慢怎么解决
- win7软件启动慢怎么解决 win7打开程序又卡又慢的处理方法
- win7打开网页很多图片不显示是怎么回事 win7电脑打开网页图片显示不出来的解决教程
- 开机慢怎么解决w7 w7电脑开机速度慢解决方法
- win7读取网上邻居很慢怎么办 win7打开网上邻居很慢如何解决
- win7打开网页任务栏不见怎么回事 win7打开网页下面的任务栏不见了如何处理
- w7电脑能连上网打不开网页怎么回事 win7电脑有网络为什么网页打不开
- Win11怎么用U盘安装 Win11系统U盘安装教程
- Win10如何删除登录账号 Win10删除登录账号的方法
- win7系统分区教程
- win7共享打印机用户名和密码每次都要输入怎么办
- Win7连接不上网络错误代码651
- Win7防火墙提示“错误3:系统找不到指定路径”的解决措施
热门推荐
win7系统教程推荐
- 1 win7电脑定时开机怎么设置 win7系统设置定时开机方法
- 2 win7玩魔兽争霸3提示内存不足解决方法
- 3 最新可用的win7专业版激活码 win7专业版永久激活码合集2022
- 4 星际争霸win7全屏设置方法 星际争霸如何全屏win7
- 5 星际争霸win7打不开怎么回事 win7星际争霸无法启动如何处理
- 6 win7电脑截屏的快捷键是什么 win7电脑怎样截屏快捷键
- 7 win7怎么更改屏幕亮度 win7改屏幕亮度设置方法
- 8 win7管理员账户被停用怎么办 win7管理员账户被停用如何解决
- 9 win7如何清理c盘空间不影响系统 win7怎么清理c盘空间而不影响正常使用
- 10 win7显示内存不足怎么解决 win7经常显示内存不足怎么办

