护眼色怎么调win10 护眼绿win10设置步骤
我们在长时间使用电脑的话,经常会出现视觉疲劳的情况,所以为了可以缓解这个问题,我们可以给电脑调整成护眼色,也就是绿色,这样就可以更好的保护眼睛视力,但是有很多win10系统用户可能不知道护眼色怎么调吧,针对这个问题,接下来u教授小编给大家讲述一下护眼绿win10设置步骤。
推荐:win10系统下载64位
步骤一:编辑注册表
1、右击屏幕左下角的“Windows”按钮,从弹出的快捷菜单中选择“运行”命令。
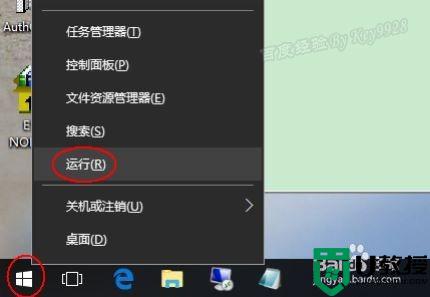
2、在打开的“运行”对话框中,输入“regedit”命令,并“确定”。
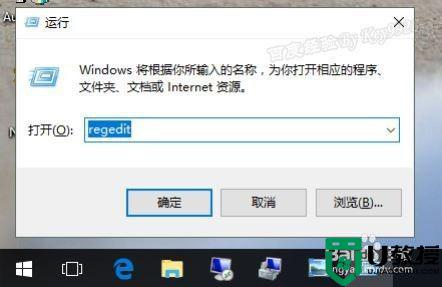
3、在打开的注册表编辑器窗口中,依次定位到:HKEY_CURRENT_USERControl PanelDesktopColors。
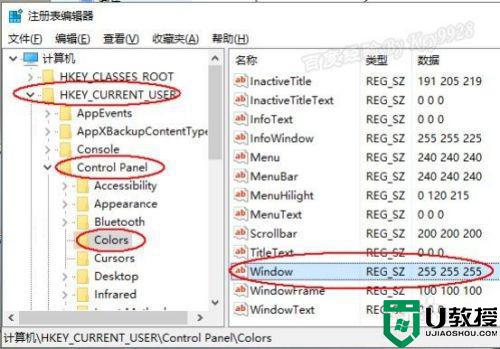
4、双击“Windows”健,默认其值为“255 255 255”,将其值改成“202 234 206”,并单击“确定”按钮继续。
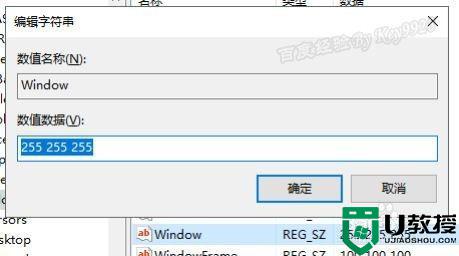
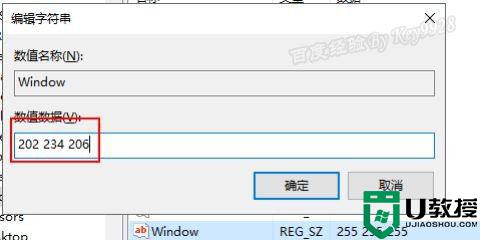
5、然后,再注销重新登陆计算机即可。重新登陆后可以发现,很多的窗口背景色已经变成了护眼色了,如运行对话框、记事本、word编辑区域的背景色。
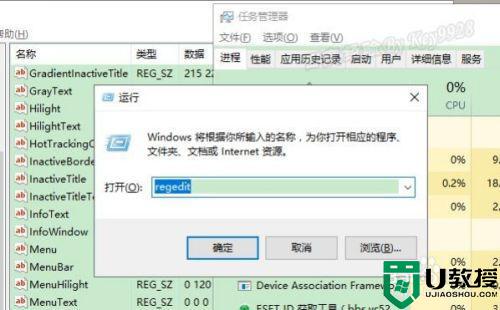
6、但需要注意的是,“此电脑”窗口中的背景色仍无法更改。
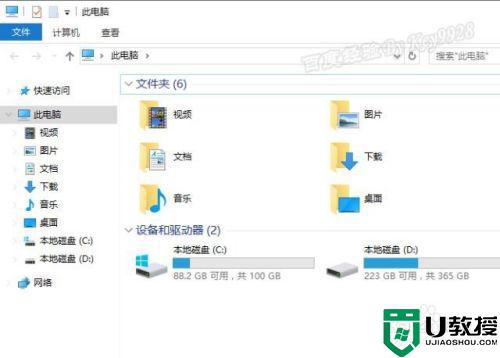
方法二、编写程序
1、其实,还有更为简单的方法,将以下内容(只有一行)复制到记事本上:
reg add "HKCUControl PanelColors" /v Window /t REG_SZ /d "202 234 206" /f
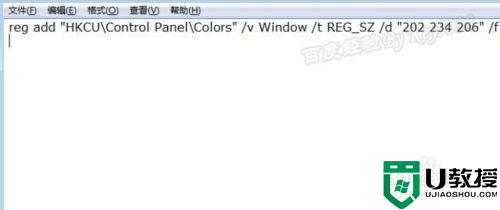
2、然后再另存为.bat文件。注意保存的时候选择“保存类型”为“所有文件”,扩展名要加“.bat”。
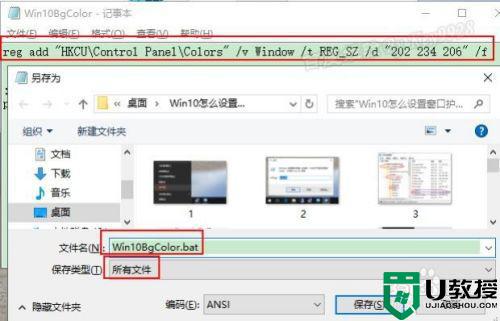
3、保存后双击我们保存的文件即可,以后重装win10后只要双击该文件就可以一键设置为护眼色了。
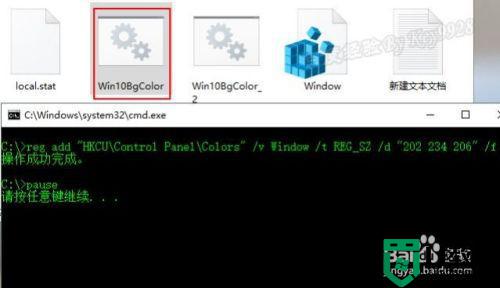
4、程序会一闪而过,再注销重新登陆电脑就行了。
上述给大家讲解的就是护眼色怎么调win10的详细内容,如果你有这个需要的话,按照上面的方法来设置就可以了。
护眼色怎么调win10 护眼绿win10设置步骤相关教程
- win10护眼豆沙绿怎么设置 win10电脑背景设置成绿色护眼方法
- window10护眼绿色怎么设置 window10电脑如何设置护眼绿色
- win10如何设置护眼绿色 win10怎么设置护眼模式
- 如何设置win10电脑绿色护眼设置 win10电脑绿色护眼模式怎么设置
- win10如何设置护眼色屏幕 win10电脑屏幕护眼颜色怎么调
- win10系统取消护眼绿设置方法 win10系统怎么取消护眼绿
- win10豆沙绿护眼模式怎么设置 win10如何设置护眼豆沙模式
- win10护眼设置关闭怎么设置 win10如何关闭护眼模式豆沙绿
- win10护眼豆沙绿设置方法 win10护眼模式怎么设置
- win10设置窗口护眼色excel的方法 win10如何设置excel表护眼色
- Win11如何替换dll文件 Win11替换dll文件的方法 系统之家
- Win10系统播放器无法正常运行怎么办 系统之家
- 李斌 蔚来手机进展顺利 一年内要换手机的用户可以等等 系统之家
- 数据显示特斯拉Cybertruck电动皮卡已预订超过160万辆 系统之家
- 小米智能生态新品预热 包括小米首款高性能桌面生产力产品 系统之家
- 微软建议索尼让第一方游戏首发加入 PS Plus 订阅库 从而与 XGP 竞争 系统之家
热门推荐
win10系统教程推荐
- 1 window10投屏步骤 windows10电脑如何投屏
- 2 Win10声音调节不了为什么 Win10无法调节声音的解决方案
- 3 怎样取消win10电脑开机密码 win10取消开机密码的方法步骤
- 4 win10关闭通知弹窗设置方法 win10怎么关闭弹窗通知
- 5 重装win10系统usb失灵怎么办 win10系统重装后usb失灵修复方法
- 6 win10免驱无线网卡无法识别怎么办 win10无法识别无线网卡免驱版处理方法
- 7 修复win10系统蓝屏提示system service exception错误方法
- 8 win10未分配磁盘合并设置方法 win10怎么把两个未分配磁盘合并
- 9 如何提高cf的fps值win10 win10 cf的fps低怎么办
- 10 win10锁屏不显示时间怎么办 win10锁屏没有显示时间处理方法

