win11安装vmware图文步骤 vmware虚拟机如何安装win11
win11系统已经发布有段时间了,很多小伙伴都想要尝试这款新系统,但是又担心安装之后不喜欢影响了自己原来使用的操作系统,其实有一个好的方法,就是使用vmware虚拟机来安装使用,那么要如何进行操作呢?接下来给大家说说win11安装vmware图文步骤吧。
方法如下:
1、首先我们需要在电脑上下载安装vmware虚拟机(选择经典即可)以及win11系统镜像文件。

2、接下来选择安装程序光盘映像文件,选择我们下好的win11的iso文件。
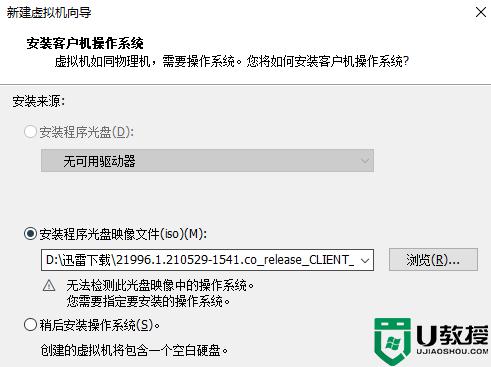
3、接下来选择客户机操作系统,我们选择win10 x64就可以,没问题。
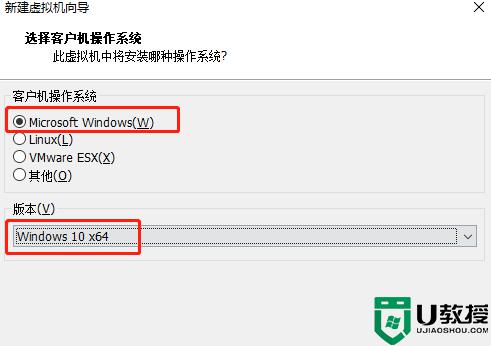
4、接下来选择将要安装的位置,这里可以把虚拟机名称改为windows11。
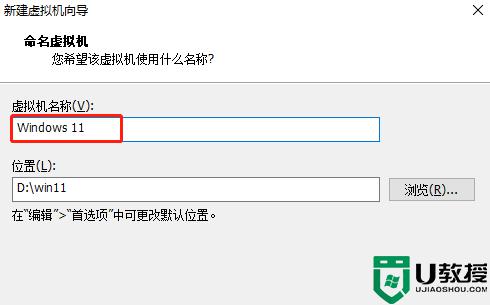
5、选择给这个虚拟机分配的磁盘大小,这里选择将虚拟磁盘存储为单个文件,方便到时候删除。
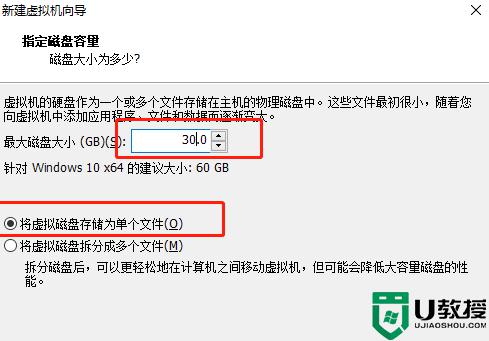
6、最后一步,自定义一下我们这个虚拟机的硬件。
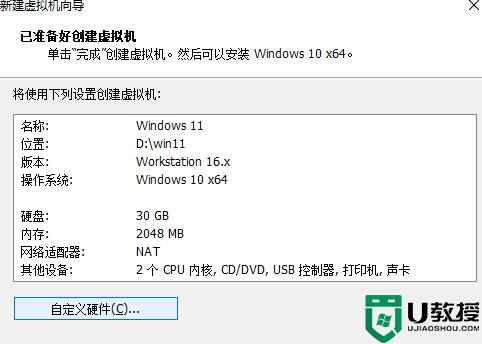
7、小编这里使用了8g内存,但是可以根据自己的实际情况减少。因为害怕运行出现卡顿,所以小编直接使用的8g的,没有试过其他的内存。然后点击完成就可以准备启动我们的虚拟机了。
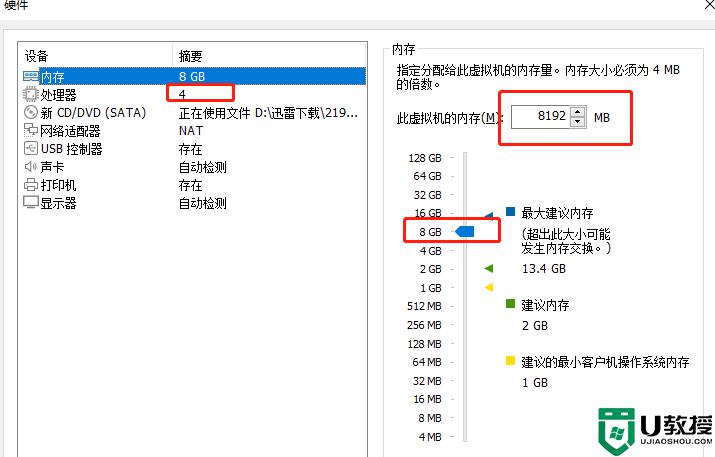
8、打开虚拟机,如果出现EFI network time out字样。不必担心,先关闭虚拟机,然后在打开虚拟机的页面,点击编辑虚拟机,点击选项-高级,使用BIOS,确定。
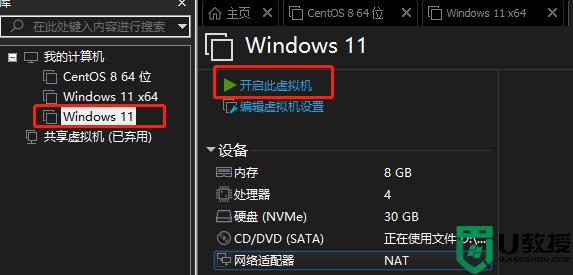
9、重新启动虚拟机,此时应该可以正常看到windows的加载图标了。
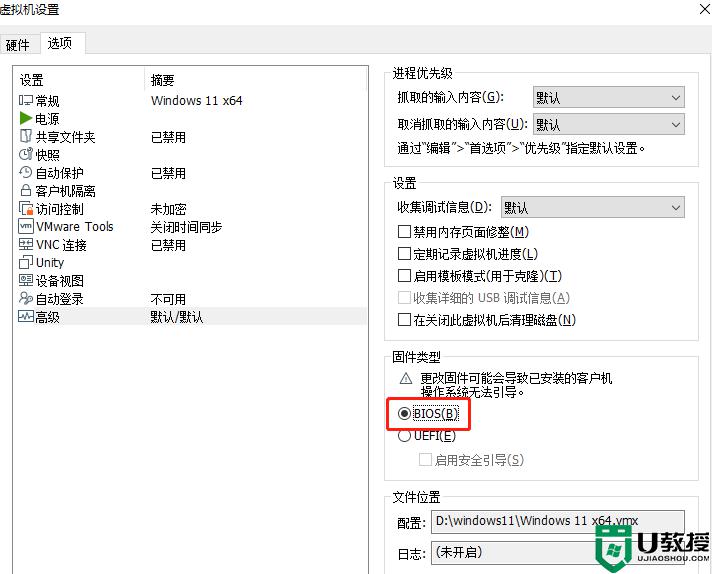
10、进到安装页面,几乎不需要做什么选择,大部分选择next即可。
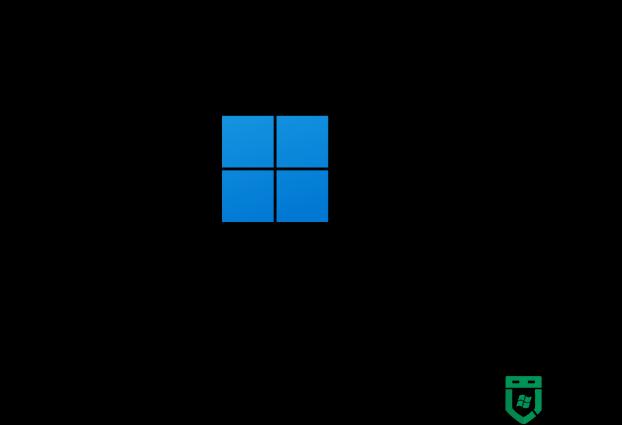
11、由于我们肯定没有密钥,所以点击红框中的i don’t have a product key。
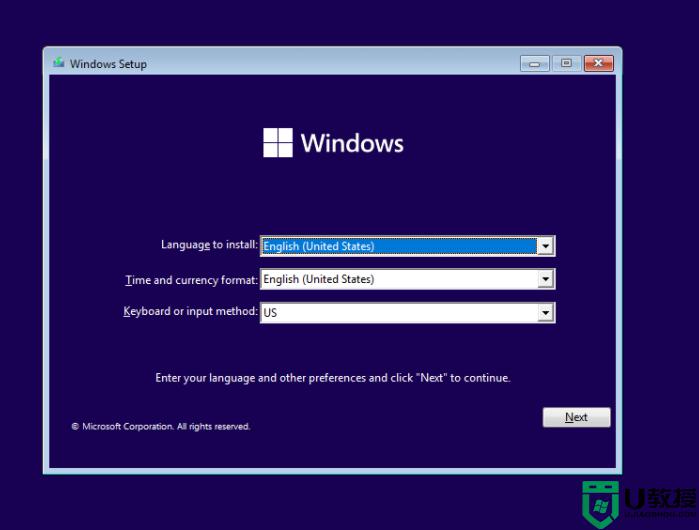
12、这里我们选择安装你想要的版本。
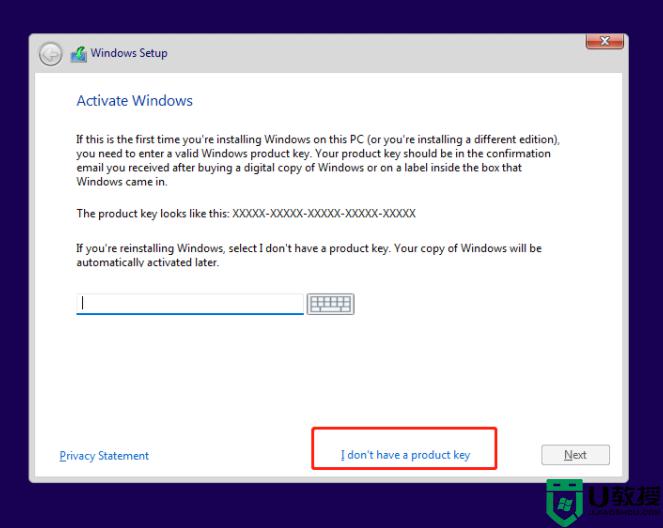
13、这里我们选择第二个。
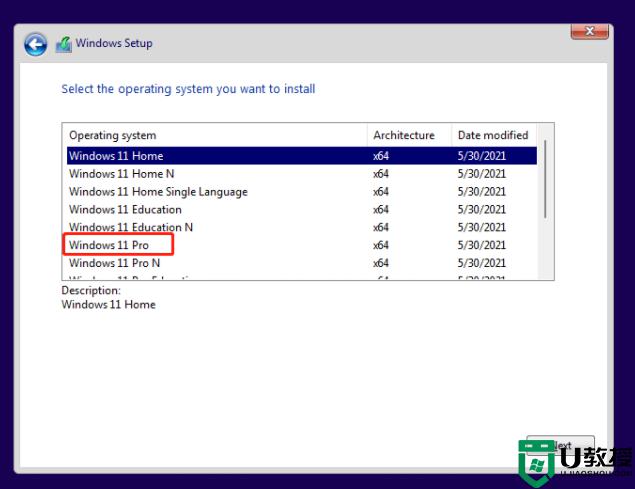
14、然后耐心等待即可。
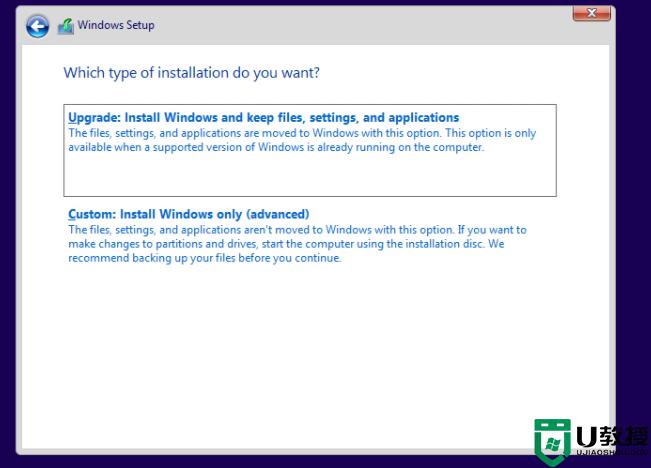
15、系统安装完成后我们就来到了windows 11系统,然后进行一些基础设置即可。
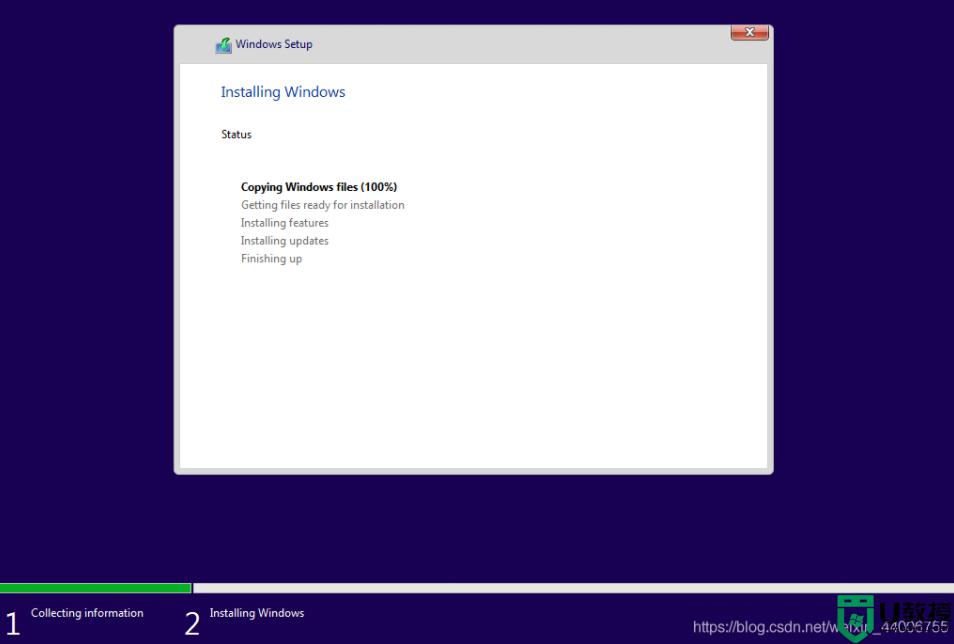
16、设置完成后等待电脑开启进入win11系统桌面就代表我们已经安装完成了。
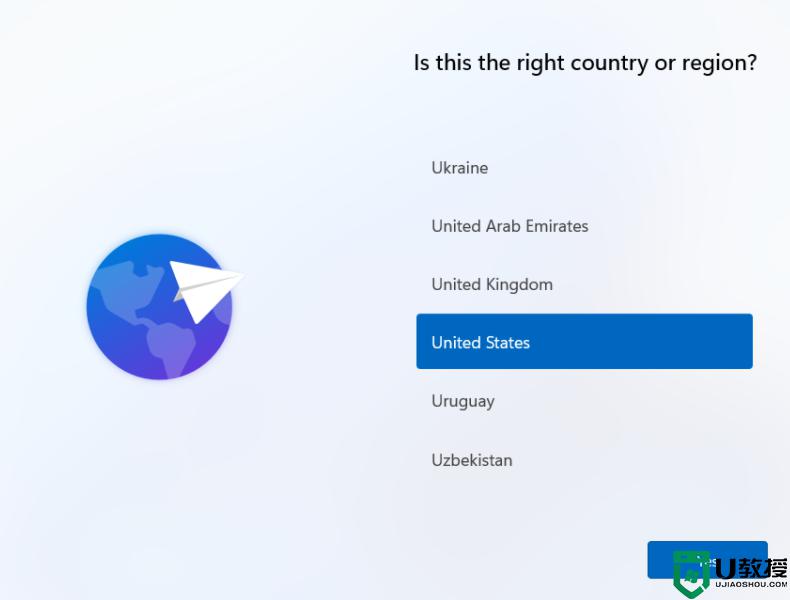
上述就是vmware虚拟机如何安装win11的详细方法,有相同需要的用户们可以按照上面的方法来进行安装,希望帮助到大家。
win11安装vmware图文步骤 vmware虚拟机如何安装win11相关教程
- 虚拟机Vmware安装Win11系统教程详解
- Win11怎样安装Hyper-V虚拟机 win11系统安装Hyper-V虚拟机的图文步骤
- win11启动虚拟机绿屏怎么办 win11打开vmware虚拟机绿屏解决方法
- 硬盘如何直接安装win11系统 硬盘安装win11系统的图文步骤
- 虚拟机无法安装win11系统怎么回事 虚拟机安装不了win11系统如何处理
- win11虚拟内存在哪里设置 win11设置虚拟内存的图文步骤
- win11怎能安装抖音 win11安装抖音app的图文步骤
- Win11如何安装Android游戏 win11系统安装安卓游戏应用的步骤
- win11安装android应用的步骤 win11安装安卓app如何操作
- win11安装本地apk的步骤 win11系统如何安装本地安卓apk
- Windows 11系统还原点怎么创建
- win11系统提示管理员已阻止你运行此应用怎么解决关闭
- win11internet选项在哪里打开
- win11右下角网络不弹出面板
- win11快捷方式箭头怎么去除
- win11iso文件下好了怎么用
热门推荐
win11系统教程推荐
- 1 windows11 中文怎么设置 win11语言设置中文的方法
- 2 怎么删除win11系统的所有无用文件 Win11删除多余系统文件的方法
- 3 windows11 任务栏设置全透明方法 win11任务栏全透明如何设置
- 4 Win11系统搜索不到蓝牙耳机设备怎么回事 window11搜索不到蓝牙耳机如何解决
- 5 win11如何解决任务管理器打不开 win11任务管理器打不开解决教程
- 6 win11序列号激活码2022年最新永久 免费没过期的win11激活码大全
- 7 win11eng键盘不好用怎么删除 详解删除win11eng键盘的方法
- 8 Win11时间图标不见的两种恢复方法
- 9 win11安装不上Autocad软件怎么回事 win11安装不上Autocad软件的处理方法
- 10 万能的Win11专业版激活码大全 Win11专业版激活密钥神key

