win7安装网络打印机步骤 win7安装打印机步骤
打印机是我们在办公时或者是在需要打印文件都经常用到的,也会有重新配置一台大家的情况,就需要重新安装打印机,连接打印机的和也很多种方法,常见的还是网络打印机,那么win7怎么安装网络打印机呢,下面小编给大家分享win7安装网络打印机的步骤。
解决方法:
1、保证打印机是正常连通在网络上的。首先要测试一下。在命令提示符下输入【ping 网络打印机的IP地址】 。
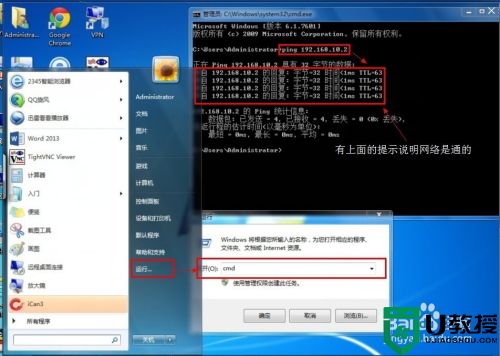
2、测网络是通的以后就开始连接网络打印机。依次点击【开始】----【设备和打印机】。
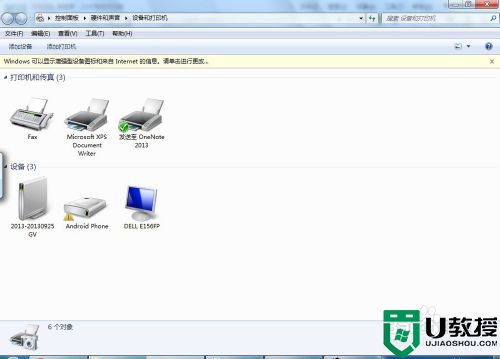
3、然后点击添加打印机。
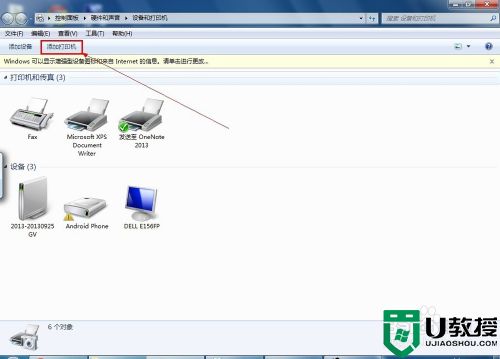
4、选择【添加网络、无线或Bluetooth打印机】。
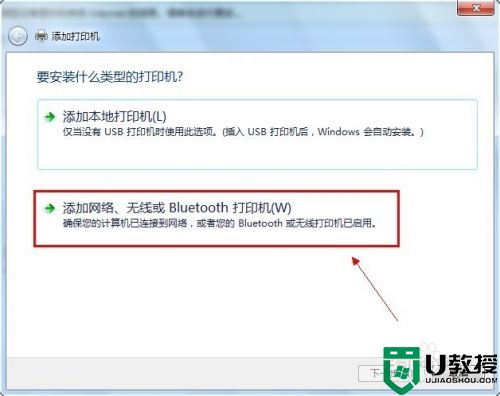
5、进入【正在搜索可用的打印机】。这里搜需要很长的时候,所以建议点击【我需要的打印机不在列表中】。
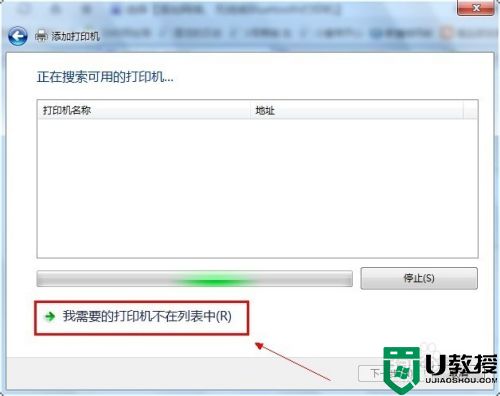
6、 在【按名称或TCP/IP地址查找打印机】下面点击【使用TCP/IP地址或主机名添加打印机】。
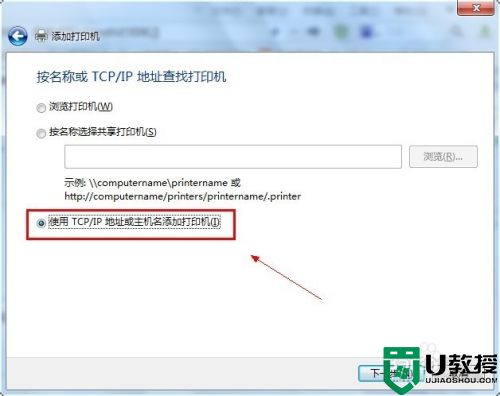
7、 输入打印机主机名或IP地址后点击【下一步】。
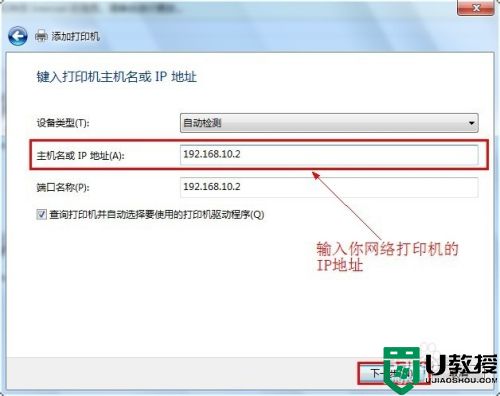
8、【 需要额外端口信息】建议使用默认的直接【下一步】。
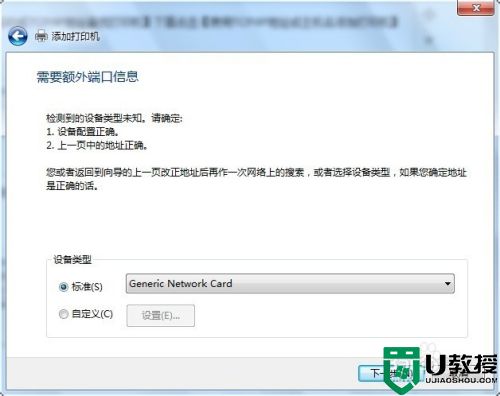
9、 安装打印机驱动,使用【从磁盘安装】找到你柯尼卡美能达bizhub C250的驱动所在的位置确定。

10、 确定驱动无误点击【下一步】。
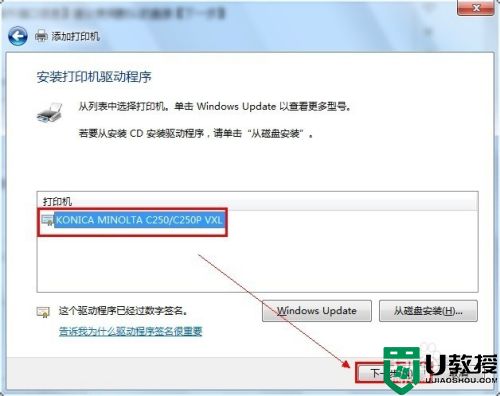
11、打印机的名称可以改也可以不改。 【下一步】。
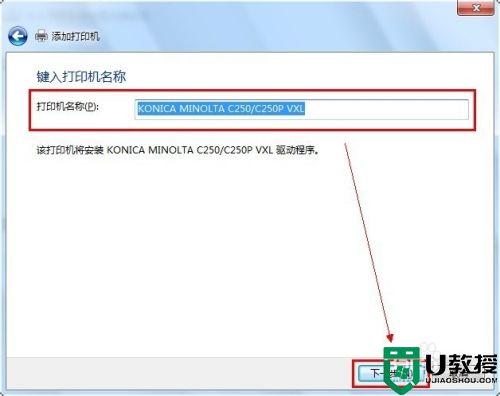
12、 正在安装打印机驱动。
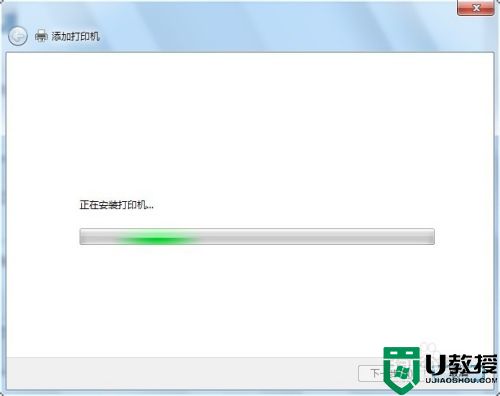
13、安装好打印机驱动以后会提示是否共享该打印机。建议不共享。因为这本来就是网络打印机。
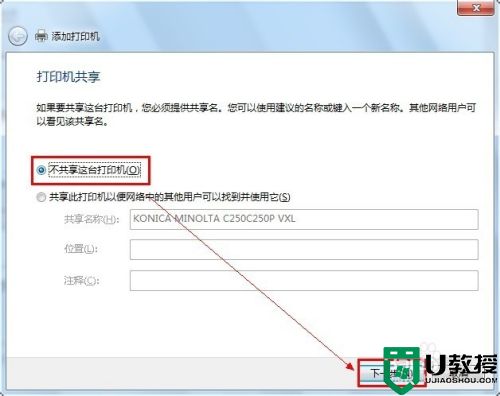
14、网络打印机驱动安装完成以后,会提示是否要把该打印机设定为默认的打印机----------【根据需要,如果要就勾选】。驱动安装成功以后,建议点击【打印测试页】可以可以正常打印并无乱码,说明驱动是正常的。完成。
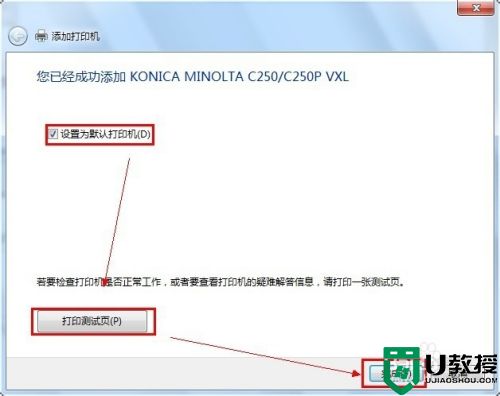
以上就是win7安装网络打印机的步骤,有不会安装打印机的用户,可以按上面的方法来进行操作。
win7安装网络打印机步骤 win7安装打印机步骤相关教程
- win7如何安装pdf打印机 w7系统pdf虚拟打印机安装步骤
- win7装AdobePDF打印机的步骤 win7怎么安装adobe pdf打印机
- 惠普1010打印机驱动怎么安装win7 win7安装惠普1010打印机驱动步骤
- win7如何安装打印机到电脑 win7安装打印机的教程
- win7打印机安装驱动教程 win7如何安装打印机驱动程序
- win7不能安装打印机怎么解决 win7无法安装打印机怎么解决
- win7如何彻底删除打印机驱动 win7卸载打印机驱动的图文步骤
- win7怎么共享打印机 win7共享打印机设置步骤
- win7打印机服务怎么开启 win7系统开启打印机服务的步骤
- win7打印机不能重命名的步骤 win7怎么给打印机重命名
- Win11怎么用U盘安装 Win11系统U盘安装教程
- Win10如何删除登录账号 Win10删除登录账号的方法
- win7系统分区教程
- win7共享打印机用户名和密码每次都要输入怎么办
- Win7连接不上网络错误代码651
- Win7防火墙提示“错误3:系统找不到指定路径”的解决措施
热门推荐
win7系统教程推荐
- 1 win7电脑定时开机怎么设置 win7系统设置定时开机方法
- 2 win7玩魔兽争霸3提示内存不足解决方法
- 3 最新可用的win7专业版激活码 win7专业版永久激活码合集2022
- 4 星际争霸win7全屏设置方法 星际争霸如何全屏win7
- 5 星际争霸win7打不开怎么回事 win7星际争霸无法启动如何处理
- 6 win7电脑截屏的快捷键是什么 win7电脑怎样截屏快捷键
- 7 win7怎么更改屏幕亮度 win7改屏幕亮度设置方法
- 8 win7管理员账户被停用怎么办 win7管理员账户被停用如何解决
- 9 win7如何清理c盘空间不影响系统 win7怎么清理c盘空间而不影响正常使用
- 10 win7显示内存不足怎么解决 win7经常显示内存不足怎么办

