无法定位程序输入点kernel32.dll win7怎么解决
使用win7系统的时候,可能会遇到这样那样的故障,例如有不少下伙伴反映说电脑突然弹出一个窗口,提示无法定位程序输入点于动态链接库KERNEL32.DLL,碰到这样的问题该如何处理呢?不用着急解决方法不难,本文就给大家说说无法定位程序输入点kernel32.dll win7的详细解决方法吧。
具体步骤如下:
解决方法1:
1、错误提示,如下图提示 “无法定位程序输入点于 动态链接库KERNEL32.DLL”。看到如本例是 KERNEL32.DLL 那一般就是这个dll文件有问题;
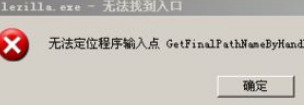
2、如果有光盘直接在i386里面去找,没有就直接网上搜索这个文件下载;

3、打开合适的下载地址之后,根据自己的网络情况下载 kernel32.dll文件;
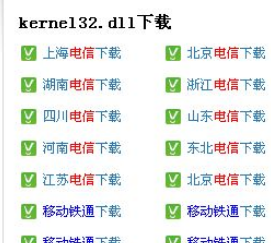
4、Kernel32.dll文件在哪里
Kernel32.dll文件是系统核心动态连接文件,一般都是在system32目录下面(C:\windows\system32下面) win7系统也是一样的。

解决方法2:
1、替换文件法
把kernel32.dll文件改名,把下载好的文件拷贝到system32目录下面替换;
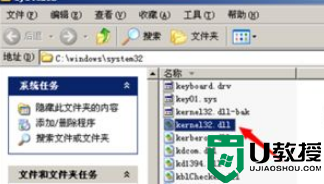
2、替换之后,再测试看看能否正常打开运行。
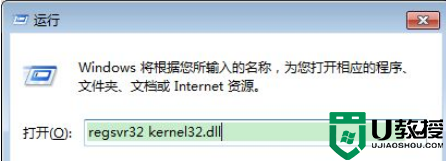
解决方法3:
1、如果上述方法解决不了,再清理注册表中相关信息。
打开运行输入 regedit打开注册表编辑器;

2、在编辑注册表编辑器之前,先把之前的配置导出来备份一下;
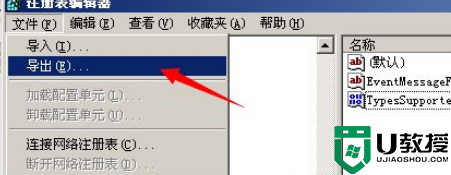
3、通过ctrl+F 搜索,kernel32.dll 搜索找到相关的项目删除清理;
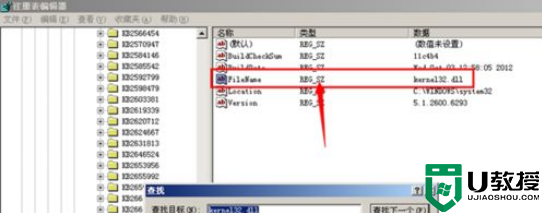
4、全部都清理完成之后,出现 注册表搜索完毕为止。
通过上面的方法就可以解决win7系统提示无法定位程序输入点kernel32.dll这个问题了,有碰到相同情况的小伙伴们可以学习上面的方法来解决吧。
无法定位程序输入点kernel32.dll win7怎么解决相关教程
- 装win7无法定位程序输入点怎么办 win7如何解决无法定位程序输入点
- 无法定位程序输入点于动态链接库kernel32.dll的解决方法win7
- windows7安装提示无法定位程序输入点怎么办
- win7系统启动游戏无法定位程序输入点怎么办
- win7电脑提示无法定位程序输入点于动态链接库KERNEL32.DLL如何解决
- win7无法输入网银登录密码怎么回事 win7无法输入网银登录密码的解决方法
- win7不能切换输入法怎么解决 win7输入法切换不出来怎么办
- w7打不开输入法怎么回事 win7输入法无法打开的解决方法
- win7远程访问输入你的凭据怎么办 win7远程访问需要输入凭据解决方法
- win7输入密码无法加入家庭组怎么办 win7家庭组密码正确无法加入如何解决
- Win11怎么用U盘安装 Win11系统U盘安装教程
- Win10如何删除登录账号 Win10删除登录账号的方法
- win7系统分区教程
- win7共享打印机用户名和密码每次都要输入怎么办
- Win7连接不上网络错误代码651
- Win7防火墙提示“错误3:系统找不到指定路径”的解决措施
热门推荐
win7系统教程推荐
- 1 win7电脑定时开机怎么设置 win7系统设置定时开机方法
- 2 win7玩魔兽争霸3提示内存不足解决方法
- 3 最新可用的win7专业版激活码 win7专业版永久激活码合集2022
- 4 星际争霸win7全屏设置方法 星际争霸如何全屏win7
- 5 星际争霸win7打不开怎么回事 win7星际争霸无法启动如何处理
- 6 win7电脑截屏的快捷键是什么 win7电脑怎样截屏快捷键
- 7 win7怎么更改屏幕亮度 win7改屏幕亮度设置方法
- 8 win7管理员账户被停用怎么办 win7管理员账户被停用如何解决
- 9 win7如何清理c盘空间不影响系统 win7怎么清理c盘空间而不影响正常使用
- 10 win7显示内存不足怎么解决 win7经常显示内存不足怎么办

