禁用win10 ink的步骤 win10系统Windows ink怎么关闭
Windows ink是win10系统中的一个工作区功能,能够方便用户记录和使用,但是这个功能并不是每个小伙伴都喜欢的,所以对于非触屏模式的人来说,这个功能是没有什么用处的,那么win10系统Windows ink怎么关闭呢?针对这个问题,本文给大家说说禁用win10 ink的步骤。
我们右键点击任务栏空白处,可以看到:显示“Windows Ink工作区”按纽(W)。
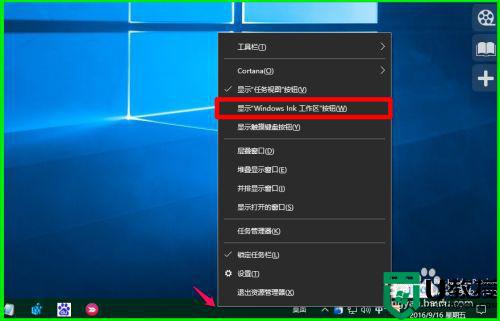
方法一、
1、制作一个Windows Ink注册表文件添加到注册表中,关闭Windows Ink工作区。
把下面的内容复制到记事本中:
————————————————————————————————
Windows Registry Editor Version 5.00
[HKEY_LOCAL_MACHINESOFTWAREPoliciesMicrosoftWindowsInkWorkspace]
"AllowWindowsInkWorkspace"=dword:00000000
————————————————————————————————
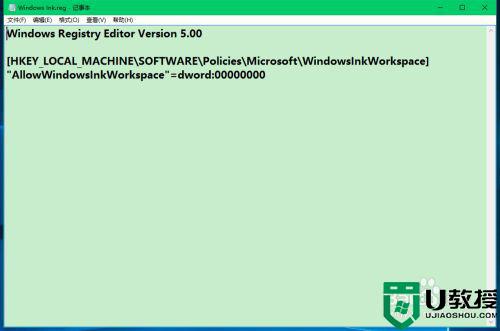
2、点击记事本左上角的【文件】,在下拉菜单中点击【另存为】;
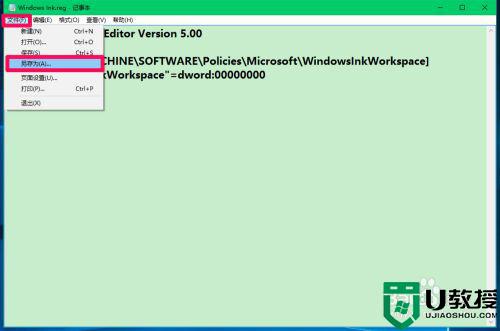
3、在打开的另存为窗口,点击【桌面】,在文件名(N)栏中输入:Windows Ink.reg,再点击:保存;
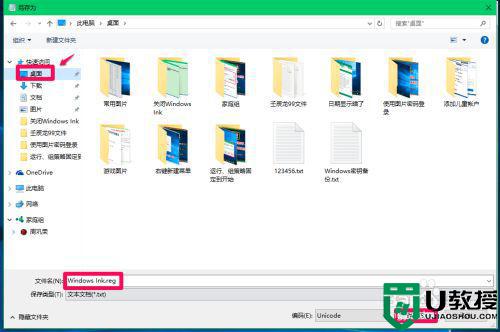
4、回到系统桌面,左键双击【Windows Ink.reg】注册表文件,弹出一个注册表编辑器对话框:
添加信息可能会在无意中更改或删除值并导致组件无法继续正常工作。如果你不信任 C:Usersxyz75DesktopWindows Ink.reg 中此信息的来源,请不要将其添加到注册表中。
确定要继续吗?
点击:是(Y);
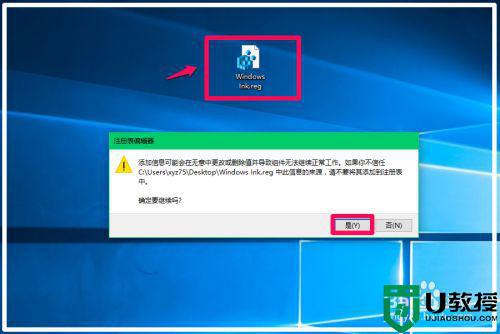
5、右键点击任务栏空白处,我们可以看到:显示“Windows Ink工作区”按纽(W)呈灰色,不可点击;
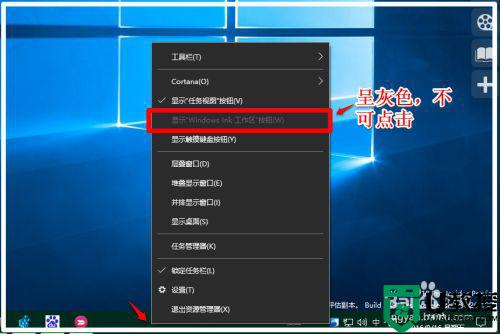
6、进入打开或关闭系统图标设置,也可以看到:“Windows Ink工作区”开关按纽也呈灰色,点击无效。
说明Windows Ink工作区已停止使用。
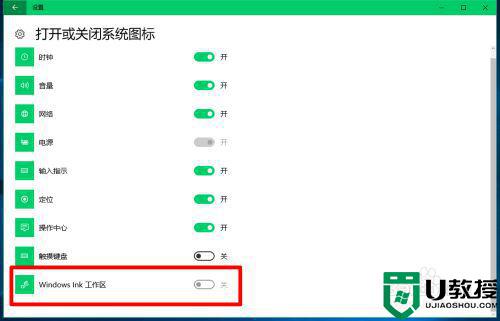
方法二:
直接进入注册表编辑器,添加WindowsInkWorkspace项和名称为AllowWindowsInkWorkspace的DWORD(32位)值,关闭Windows Ink工作区。
注册表路径:HKEY_LOCAL_MACHINEPoliciesMicrosoft
步骤:
1、右键点击系统桌面左下角的【开始】,在开始菜单中点击【运行】,在运行对话框中输入:regedit,点击确定或者回车,打开注册表编辑器;
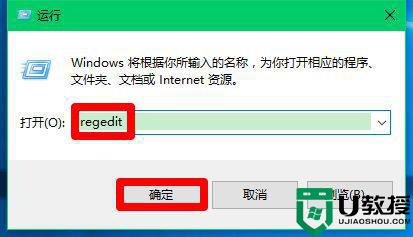
2、在打开的注册表编辑器窗口,依次展开:
HKEY_LOCAL_MACHINEPoliciesMicrosoft;
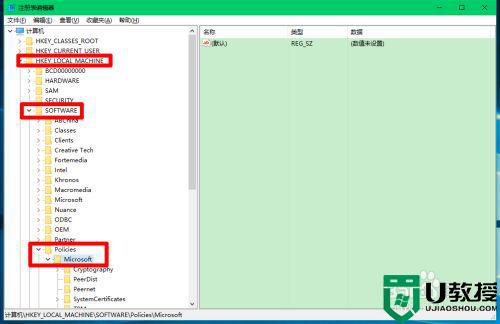
3、右键点击:Microsoft - 新建 - 项;
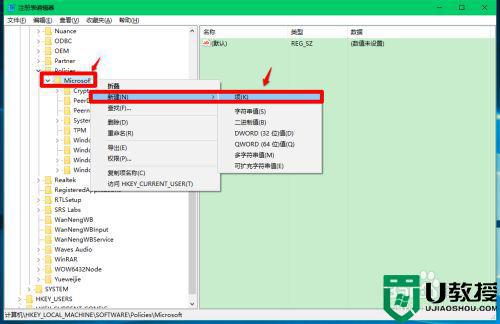
4、我们把新建#1命名为:WindowsInkWorkspace,在WindowsInkWorkspace对应右侧窗口,右键点击空白处 - 新建 -DWORD(32位)值;
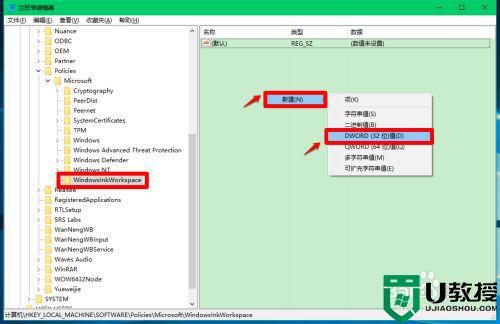
5、我们把新建#1命名为:AllowWindowsInkWorkspace,其数值数据为:“0”,点击窗口左上角的【文件】,在下拉菜单中点击【退出】,退出注册表编辑器。
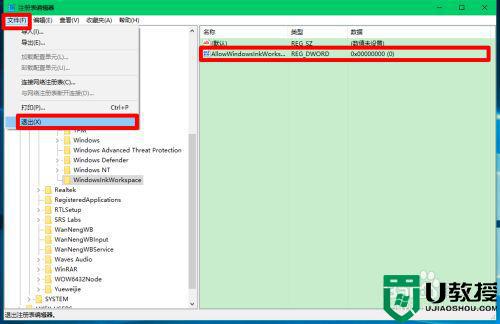
6、我们右键点击任务栏空白处,可以看到:显示“Windows Ink工作区”按纽(W)呈灰色,点击无效;
说明Windows Ink工作区已停止使用。
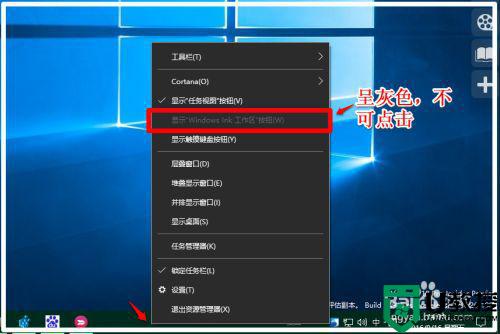
7、如果需要恢复显示“Windows Ink工作区”按纽,进入注册表编辑器,按HKEY_LOCAL_MACHINEPoliciesMicrosoft路径,找到WindowsInkWorkspace键项,右键点击WindowsInkWorkspace,在右键菜单中点击:删除;
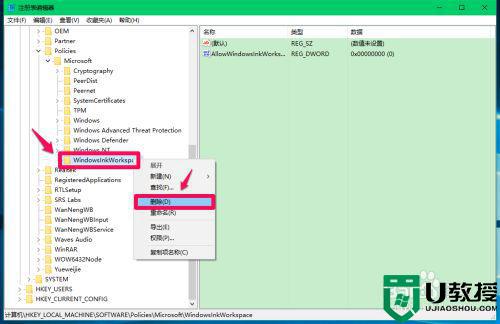
8、右键点击任务栏空白处,可以看到:显示“Windows Ink工作区”按纽(W)恢复,点击显示“Windows Ink工作区”按纽(W),在任务栏右侧显示Windows Ink工作区按纽,点击Windows Ink工作区按纽即可以打开Windows Ink工作区。
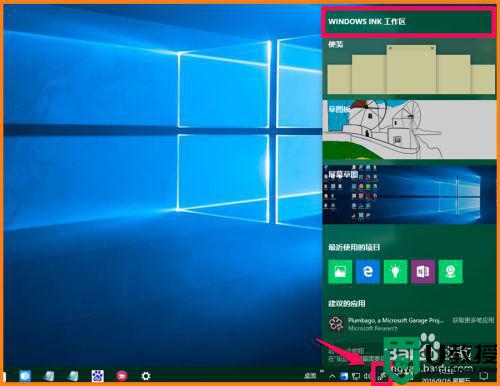
通过上面的方法win10系统就可以关闭Windows ink工作区了,如果你也有这样需要的话,不妨可以按照上面的方法来进行关闭吧。
禁用win10 ink的步骤 win10系统Windows ink怎么关闭相关教程
- 禁用win10性能特效的步骤 win10系统怎么关闭性能特效
- 禁用win10自带 hyper的步骤 win10系统怎样关闭hyper-v
- 禁用win10自带的xbox服务的步骤 怎么关闭win10自带xbox
- win10如何关闭数字签名 win10禁用数字签名的步骤
- win10 fn键怎么关闭 win10系统关闭fn热键的步骤
- win10怎么关闭飞行模式 win10系统关闭飞行模式的步骤
- 怎么把win10的windows ink关闭 win10ink工作区怎么关闭
- win10怎样关闭自动休眠 win10系统自动休眠的关闭步骤
- win10系统怎样关闭defender smartscreen win10关闭defender smartscreen的步骤
- win10系统怎样关闭搜索框 Windows10搜索框的关闭步骤
- Win11如何替换dll文件 Win11替换dll文件的方法 系统之家
- Win10系统播放器无法正常运行怎么办 系统之家
- 李斌 蔚来手机进展顺利 一年内要换手机的用户可以等等 系统之家
- 数据显示特斯拉Cybertruck电动皮卡已预订超过160万辆 系统之家
- 小米智能生态新品预热 包括小米首款高性能桌面生产力产品 系统之家
- 微软建议索尼让第一方游戏首发加入 PS Plus 订阅库 从而与 XGP 竞争 系统之家
热门推荐
win10系统教程推荐
- 1 window10投屏步骤 windows10电脑如何投屏
- 2 Win10声音调节不了为什么 Win10无法调节声音的解决方案
- 3 怎样取消win10电脑开机密码 win10取消开机密码的方法步骤
- 4 win10关闭通知弹窗设置方法 win10怎么关闭弹窗通知
- 5 重装win10系统usb失灵怎么办 win10系统重装后usb失灵修复方法
- 6 win10免驱无线网卡无法识别怎么办 win10无法识别无线网卡免驱版处理方法
- 7 修复win10系统蓝屏提示system service exception错误方法
- 8 win10未分配磁盘合并设置方法 win10怎么把两个未分配磁盘合并
- 9 如何提高cf的fps值win10 win10 cf的fps低怎么办
- 10 win10锁屏不显示时间怎么办 win10锁屏没有显示时间处理方法

