如何打开win7软键盘 win7系统软键盘在哪里
更新时间:2021-08-24 17:17:53作者:huige
我们使用键盘时,难免会遇到突然无法正常使用的情况,那么这个时候我们其实可以打开win7系统的软键盘,这样也可以帮助我们解决燃眉之急,很多人可能还不知道要怎么跳出软键盘吧,方法不难,接下来这就给大家讲解一下win7系统打开软键盘的详细步骤给大家参考。
具体步骤如下:
1、双击电脑桌面“计算机”。

2、此时打开了“计算机”,如图所示,单击“打开控制面板”。
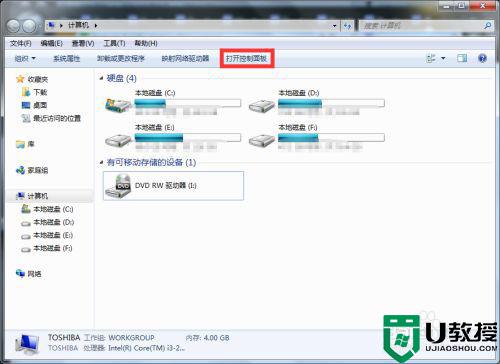
3、此时为控制面板界面。
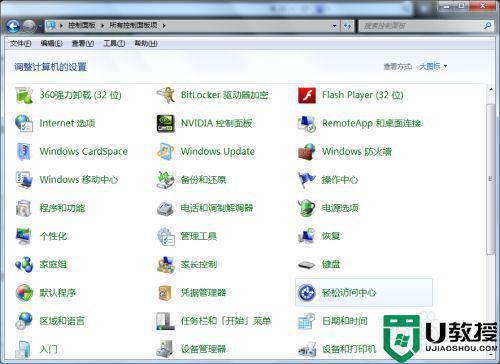
4、在控制面板界面中,找到“轻松访问中心”,并单击“轻松访问中心”。
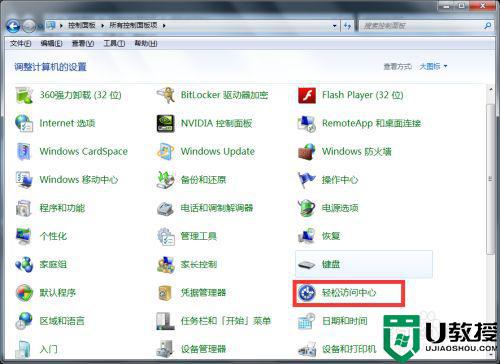
5、此时为打开”轻松访问中心“窗口。
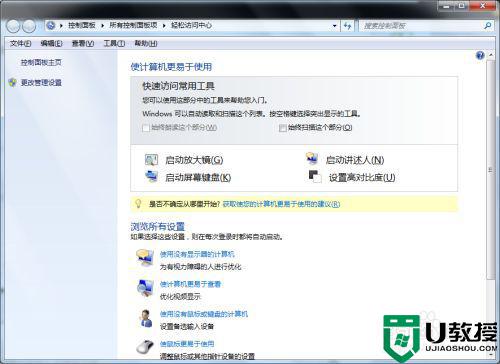
6、在”轻松访问中心“窗口中,找到“启动屏幕键盘(K)”,并单击“启动屏幕键盘(K)”。
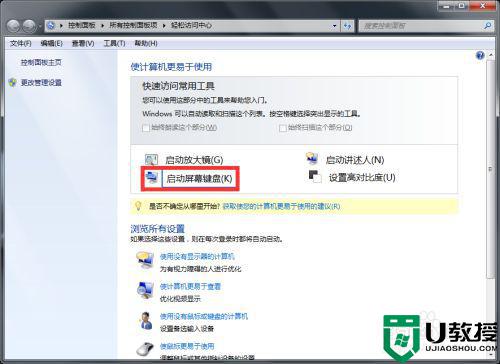
7、此时,会出现软件盘,如下图所示。

8、此时,我们可以通过软键盘来实现按键功能。为了下次方便使用软键盘,我们可以把软件盘附加到“开始”菜单下。
9、单击“WIN”图标,使用软键盘输入“osk”,如图所示。
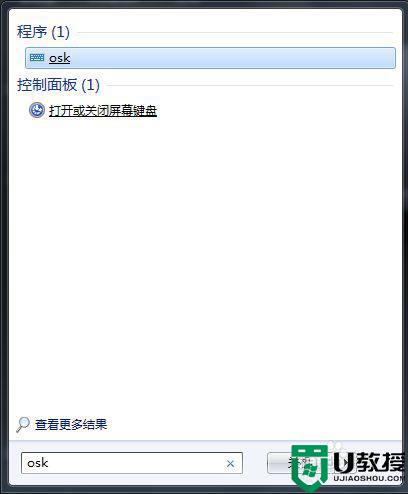
10、鼠标右击“osk”,在下拉菜单栏下选择“f附到[开始]菜单(U)”,单击即可。
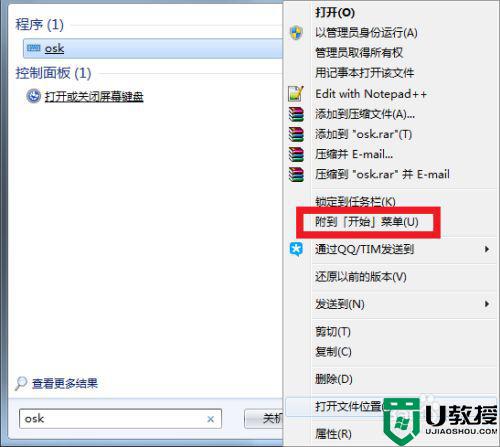
11、之后单击“WIN”图标,打开的“开始”菜单下有“辅助功能屏幕键盘”,单击即可再次打开软键盘。
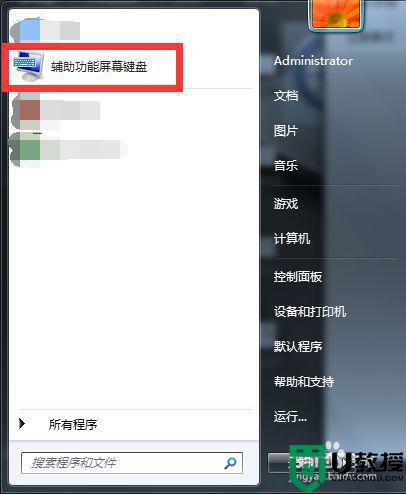
以上给大家讲解的就是如何打开win7软键盘的详细内容,是不是很简单呢,大家可以参考上面的方法步骤来进行打开就可以了。
如何打开win7软键盘 win7系统软键盘在哪里相关教程
- win7系统软键盘怎么关闭 win7系统如何关闭软键盘
- windows7怎么调出软键盘 教你打开win7系统软键盘的两种方法
- 软键盘关闭方法win7 win7系统如何关闭软键盘
- 怎么关闭win7输入法软键盘 win7系统怎么关闭软键盘
- 禁用win7软键盘方法 win7如何退出软键盘
- 软键盘怎么调出来win7 win7如何调出来软键盘
- win7键盘灯按键开关在哪 win7键盘灯的键是哪个键
- win7的软键盘怎么打开
- win7的软键盘怎么打开
- win7的软键盘怎么打开
- Win11怎么用U盘安装 Win11系统U盘安装教程
- Win10如何删除登录账号 Win10删除登录账号的方法
- win7系统分区教程
- win7共享打印机用户名和密码每次都要输入怎么办
- Win7连接不上网络错误代码651
- Win7防火墙提示“错误3:系统找不到指定路径”的解决措施
热门推荐
win7系统教程推荐
- 1 win7电脑定时开机怎么设置 win7系统设置定时开机方法
- 2 win7玩魔兽争霸3提示内存不足解决方法
- 3 最新可用的win7专业版激活码 win7专业版永久激活码合集2022
- 4 星际争霸win7全屏设置方法 星际争霸如何全屏win7
- 5 星际争霸win7打不开怎么回事 win7星际争霸无法启动如何处理
- 6 win7电脑截屏的快捷键是什么 win7电脑怎样截屏快捷键
- 7 win7怎么更改屏幕亮度 win7改屏幕亮度设置方法
- 8 win7管理员账户被停用怎么办 win7管理员账户被停用如何解决
- 9 win7如何清理c盘空间不影响系统 win7怎么清理c盘空间而不影响正常使用
- 10 win7显示内存不足怎么解决 win7经常显示内存不足怎么办

