文件访问被拒绝怎么办Win11 win11拒绝访问文件夹的解决方法
更新时间:2022-06-14 17:20:49作者:huige
当我们要访问某个文件夹的时候,都会将其打开进行访问,然而有用户安装win11系统之后,却发现文件访问被拒绝了,导致无法打开该文件,遇到这样的问题该如何解决呢,针对此情况,本文这就给大家说说win11拒绝访问文件夹的解决方法吧。
解决方法如下:
1、首先右键被拒绝的文件夹,打开“属性”。
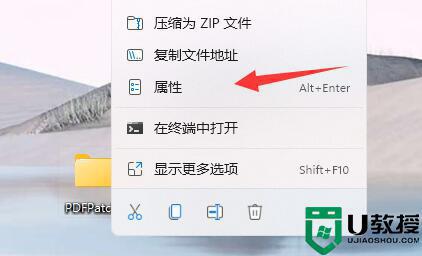
2、接着进入“安全”,观察下面有没有正在使用的用户。
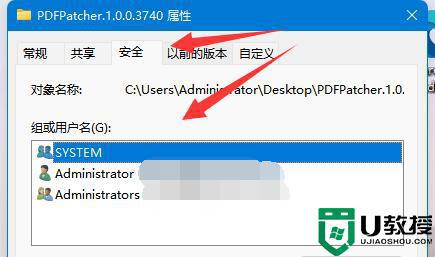
3、如果有的话,就选中用户,点击“编辑”。
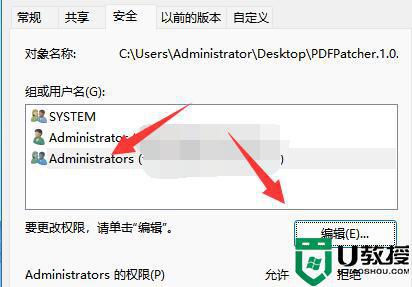
4、然后勾选所有权限为“允许”即可。
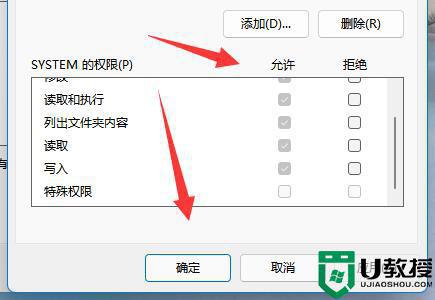
5、如果没有用户,我们就点击“添加”。
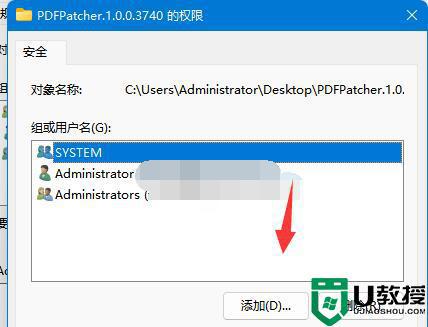
6、再点击左下角“高级”。
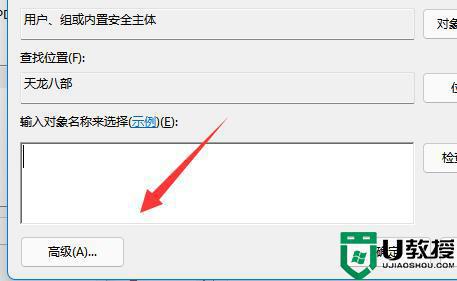
7、随后点击右边的“立即查找”选项。
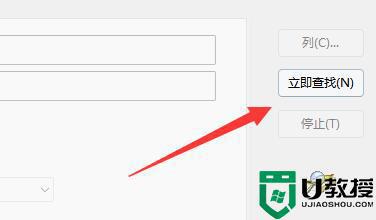
8、最后将我们的用户“确定”添加进来再添加权限即可。
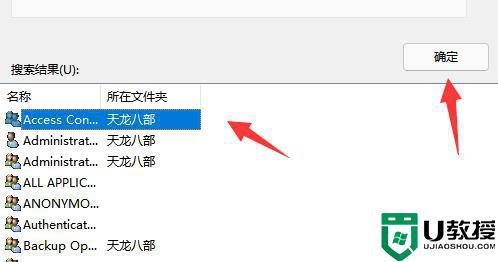
以上给大家讲解的就是Win11文件访问被拒绝的详细方法,有遇到一样情况的话,可以学习上面的方法步骤来进行解决吧。
文件访问被拒绝怎么办Win11 win11拒绝访问文件夹的解决方法相关教程
win11系统教程推荐
- 1 windows11 中文怎么设置 win11语言设置中文的方法
- 2 怎么删除win11系统的所有无用文件 Win11删除多余系统文件的方法
- 3 windows11 任务栏设置全透明方法 win11任务栏全透明如何设置
- 4 Win11系统搜索不到蓝牙耳机设备怎么回事 window11搜索不到蓝牙耳机如何解决
- 5 win11如何解决任务管理器打不开 win11任务管理器打不开解决教程
- 6 win11序列号激活码2022年最新永久 免费没过期的win11激活码大全
- 7 win11eng键盘不好用怎么删除 详解删除win11eng键盘的方法
- 8 Win11时间图标不见的两种恢复方法
- 9 win11安装不上Autocad软件怎么回事 win11安装不上Autocad软件的处理方法
- 10 万能的Win11专业版激活码大全 Win11专业版激活密钥神key

