
win11电源高性能不见了了怎么找回
1、首先我们打开“控制面板”
2、接着将右上角查看方式改为“大图标”。
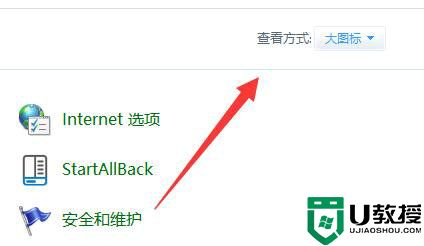
3、然后打开其中的“电源选项”。
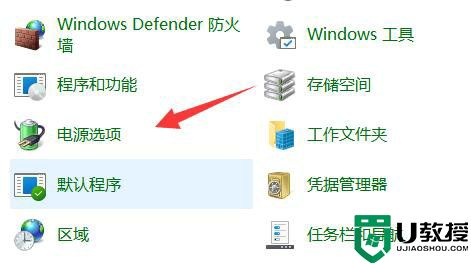
4、如果其中没有高性能,那么点击左边“创建电源计划”。
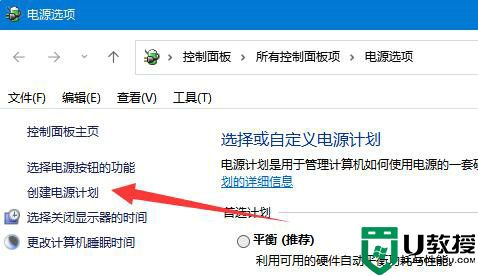
5、将计划名称命名为高性能并进行创建。
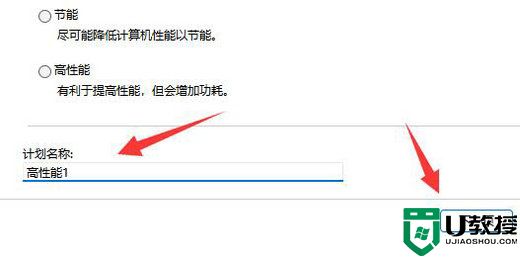
6、创建完成后,选中它,点击“更改计划设置”。
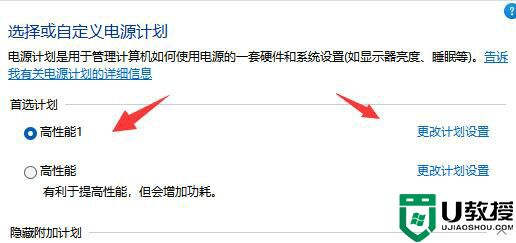
7、最后点击“更改高级电源设置”,在其中就可以自由修改想要的高性能电源设置了。
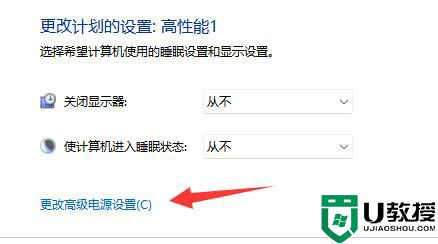
win11电源计划只有平衡模式怎么办
1.打开cmd命令提示符,输入
powercfg -s 8c5e7fda-e8bf-4a96-9a85-a6e23a8c635c
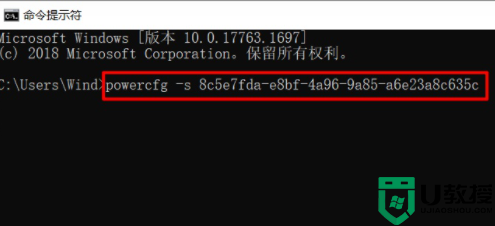
2.进入电源选项查看(打开控制面板,在右上角搜索框中输入“电源选项”进行搜索)。可以看到已经开启其他性能模式。
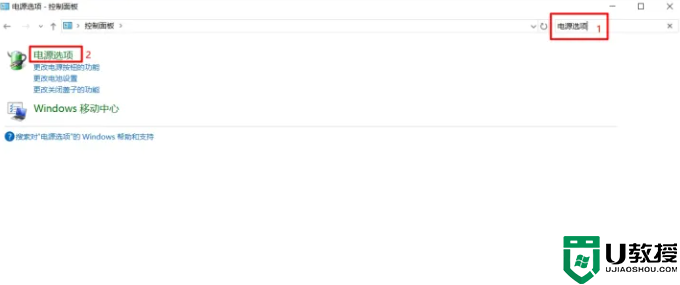
、
其它电源模式命令
高性能:powercfg -s 8c5e7fda-e8bf-4a96-9a85-a6e23a8c635c
卓越性能:powercfg -s e9a42b02-d5df-448d-aa00-03f14749eb61
平衡:powercfg -s 381b4222-f694-41f0-9685-ff5bb260df2e
节能:powercfg -s a1841308-3541-4fab-bc81-f71556f20b4a
以上就是win11电源高性能不见的找回方法介绍了,希望对各位用户们有所帮助。

