禁止win7自动碎片整理的步骤 win7怎么关闭自动碎片整理服务
更新时间:2021-08-07 17:07:00作者:huige
在win7系统中,内置有碎片整理服务功能,可以帮助用户们整理磁盘碎片释放空间,我们可以手动清理也能自动清理,如果发现是自动清理的话,要如何禁止呢?针对这个问题,本教程就给大家说说win7关闭自动碎片整理服务的详细方法,欢迎大家一起来看看吧。
具体步骤如下:
1、按下键盘的win+E组合快捷键或者是在桌面上找到计算机,双击打开它。


2、然后在打开的计算机窗口中随便鼠标右击一个磁盘,在出现的菜单中点击属性选项。
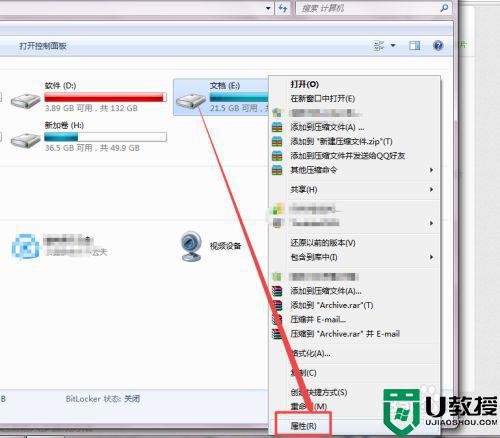
3、然后在弹出的窗口中点击工具选项。
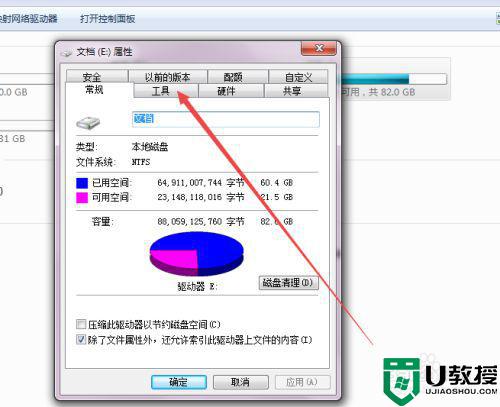
4、然后在打开的工具选项卡页面中点击立即进行碎片整理按钮。
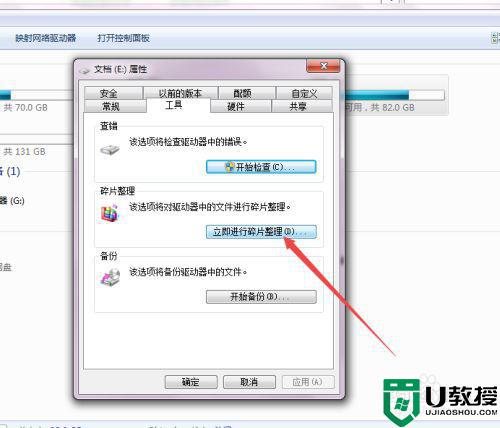
5、然后在弹出的提示框中点击删除设置按钮;然后在弹出的页面中点击配置计划按钮。
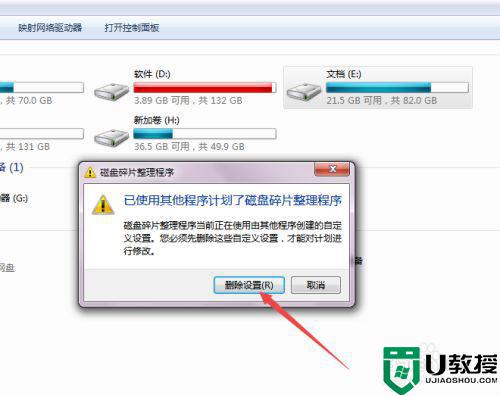
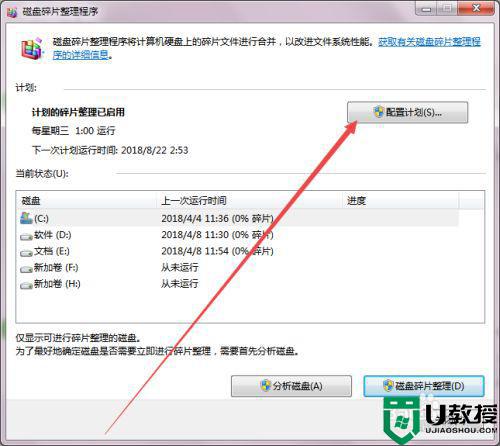
6、然后在弹出的修改计划窗口中将 按计划运行 前面框中的勾去掉,点击确定;然后回到页面中可以看到磁盘碎片整理计划被禁用掉了,这样关闭自动整理磁盘碎片了。
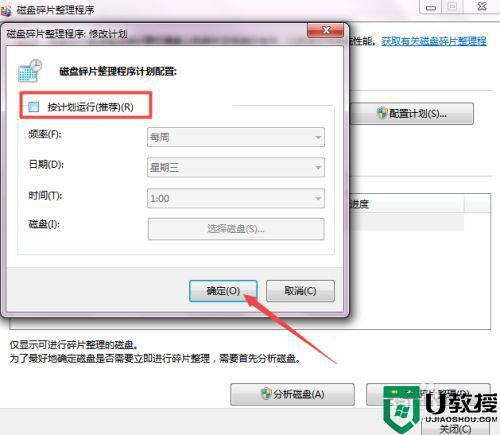
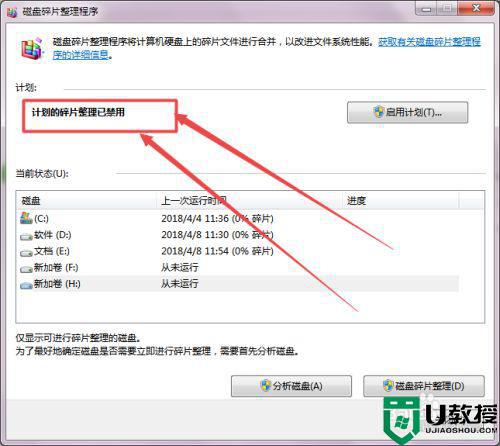
关于win7怎么关闭自动碎片整理服务就给大家讲解到这边了,如果你有这个需要的话,可以学习上面的方法来进行关闭就可以了。
禁止win7自动碎片整理的步骤 win7怎么关闭自动碎片整理服务相关教程
- 怎样关闭磁盘碎片整理win7 win7怎么关闭磁盘碎片整理
- w7怎么整理磁盘碎片 win7电脑如何整理磁盘碎片
- win7磁盘整理碎片怎么操作 win7自带的磁盘清理怎么设置
- win7磁盘整理碎片怎么操作 win7自带的磁盘清理怎么设置
- w7磁盘碎片清理如何操作 win7磁盘碎片整理在哪
- win7系统怎么关闭自动更新 关闭win7自动更新的详细步骤
- win7wps自动更新的禁止步骤 win7系统怎么设置wps不自动更新
- win7打印机服务总会自动关闭什么原因 win7打印机服务总会自动关闭的解决方法
- win7打印机服务开启后自动关闭什么原因 win7打印机服务自动关闭怎么解决
- win7安全模式关闭自动更新方法 win7安全模式禁止自动更新
- Win11怎么用U盘安装 Win11系统U盘安装教程
- Win10如何删除登录账号 Win10删除登录账号的方法
- win7系统分区教程
- win7共享打印机用户名和密码每次都要输入怎么办
- Win7连接不上网络错误代码651
- Win7防火墙提示“错误3:系统找不到指定路径”的解决措施
热门推荐
win7系统教程推荐
- 1 win7电脑定时开机怎么设置 win7系统设置定时开机方法
- 2 win7玩魔兽争霸3提示内存不足解决方法
- 3 最新可用的win7专业版激活码 win7专业版永久激活码合集2022
- 4 星际争霸win7全屏设置方法 星际争霸如何全屏win7
- 5 星际争霸win7打不开怎么回事 win7星际争霸无法启动如何处理
- 6 win7电脑截屏的快捷键是什么 win7电脑怎样截屏快捷键
- 7 win7怎么更改屏幕亮度 win7改屏幕亮度设置方法
- 8 win7管理员账户被停用怎么办 win7管理员账户被停用如何解决
- 9 win7如何清理c盘空间不影响系统 win7怎么清理c盘空间而不影响正常使用
- 10 win7显示内存不足怎么解决 win7经常显示内存不足怎么办

