win10 f开机硬盘自动动检查怎么关闭 win10系统开机检测硬盘的关闭方法
一般情况下,win10系统开机的时候,都是要进行硬盘自检的,这样会导致开机速度变慢,如果硬盘没有问题的话,我们可以关闭自动检查硬盘功能,那么win10 f开机硬盘自动动检查怎么关闭呢?方法也不难,下文给大家带来win10系统开机检测硬盘的关闭方法。
具体方法如下:
第一步:检查、修复电脑磁盘错误。
1、下载、安装分区助手免费软件,启动分区助手,右键点击需要检查修复错误的磁盘,在右键菜单中鼠标移动到高级操作(A),在高级操作的二级菜单中左键点击:检查错误(K);
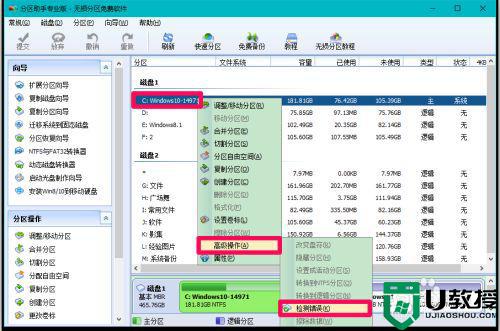
2。在打开的检查分区窗口中,默认使用chkdsk.exe程序检查分区中的错误,点击:确定;
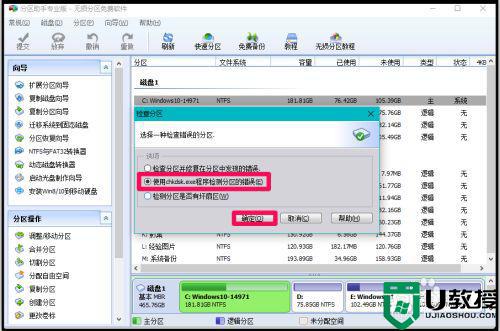
3、检查系统磁盘错误的操作已经完成,没有发现系统磁盘中有错误,无需采取进一步操作,我们点击:确定。
使用上述方法检查电脑中的另外几个磁盘。
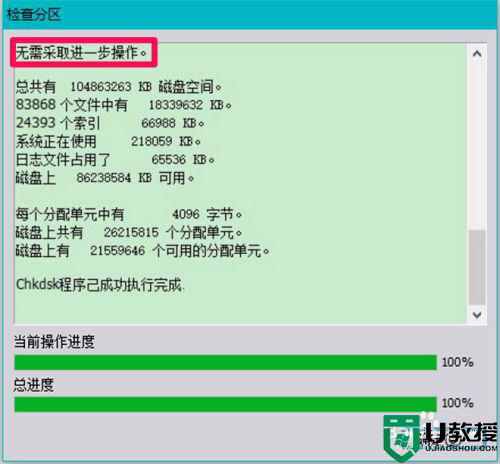
第二步:设置电脑开机取消磁盘自检。
方法一:在注册表编辑器中删除BootExecute的数值数据,可以取消Windows10系统开机磁盘自检。
右键点击系统桌面左下角的【开始】,在开始菜单中点击【运行】,在运行对话框中输入regedit,点击确定或者回车,打开注册表编辑器;
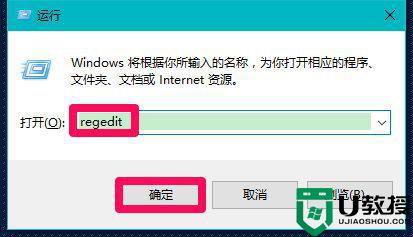
复制HKEY_LOCAL_MACHINESYSTEMCurrentControlSetControlSession Manager注册表路径,在打开的注册表编辑器窗口中,右键点击地址栏,在右键菜单中点击:粘贴;
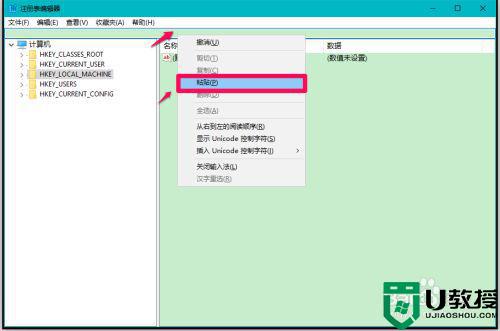
当HKEY_LOCAL_MACHINESYSTEMCurrentControlSetControlSession Manager注册表路径粘贴到地址栏中以后,按下键盘上的回车键,即可定位到Session Manager键项(Microsoft Windows10系统从14965版的新增功能);
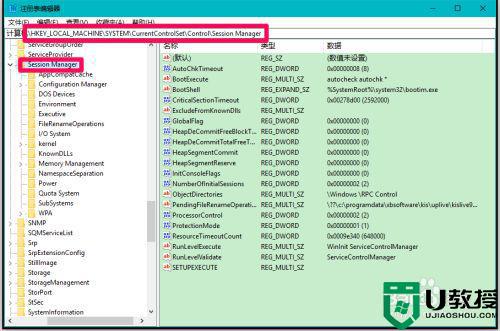
注意:取消磁盘开机自检,需要修改系统的注册表,在修改注册表前,强烈建议备份注册表。
备份注册表的方法:
定位到Session Manager键项时,点击窗口左上角【文件】,在下拉菜单中点击【导出】;
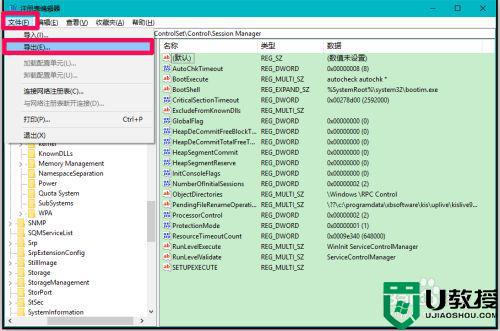
在导出注册表文件窗口,点击【桌面】,在文件名(N)栏中输入:Win10开机自检,再点击:保存,则Session Manager键右侧窗口中注册表文件全部进行了备份,在桌面是可以看到一个【Win10开机自检.reg】文件图标,如果修改注册表出现了问题,我们可以把【Win10开机自检.reg】文件添加到注册表中就可以了。
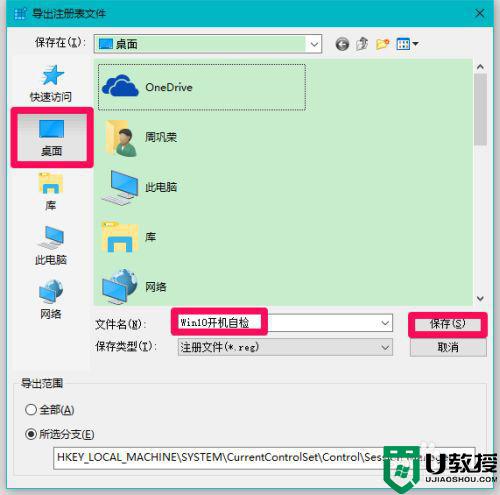
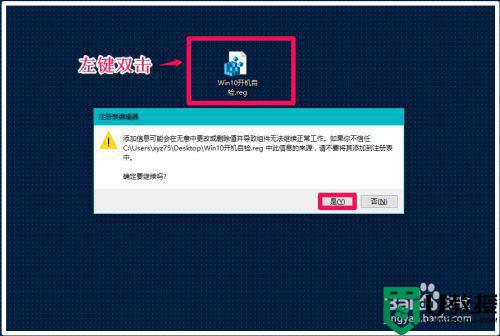
我们备份好注册表以后,在Session Manager对应的右侧窗口中找到BootExecute,左键双击BootExecute,在打开的编辑多字符串窗口,可以看到BootExecute的数值数据为:autocheck autochk *;
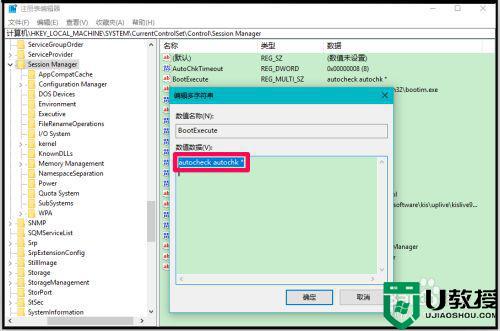
10。按下键盘上的Delete键删除autocheck autochk *,再点击:确定;
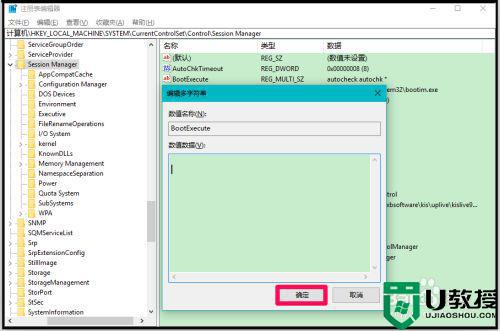
11。回到注册表编辑器窗口,可以看到:
BootExecute REG_MUMTI_SZ 后的autocheck autochk *消失了
点击窗口左上角的【文件】,在下拉菜单中点击【退出】,退出注册表编辑器。
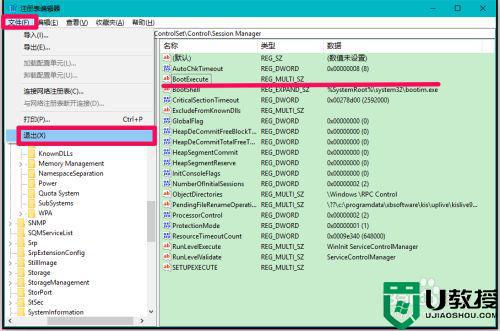
方法二:制作一个取消Windows10开机自检的注册表文件添加到注册表中,可以取消Windows10系统开机磁盘自检。
把下面的内容复制到记事本中:
————————————————————————————————
Windows Registry Editor Version 5.00
[HKEY_LOCAL_MACHINESYSTEMCurrentControlSetControlSession Manager]
"BootExecute"=hex(7):00,00
————————————————————————————————
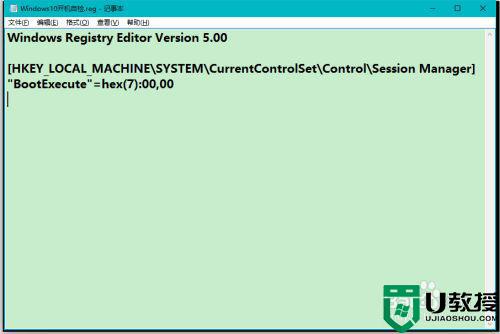
点击记事本窗口左上角的【文件】,在下拉菜单中点击【另存为】;
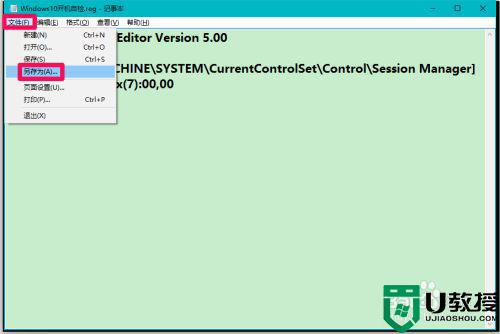
在打开的另存为窗口,点击窗口左侧的【桌面】,在文件名(N)栏中输入:取消Windows10开机自检.reg,再点击:保存;
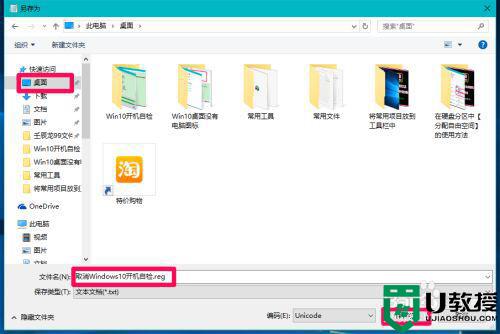
在桌面上左键双击【取消Windows10开机自检.reg】注册表文件图标,弹出一个注册表编辑器对话框:
添加信息可能会在无意中更改或删除值并导致组件无法继续正常工作。如果你不信任 C:Usersxyz75Desktop取消Windows10开机自检.reg 中此信息的来源,请不要将其添加到注册表中。
确定要继续吗?
点击:是(Y);
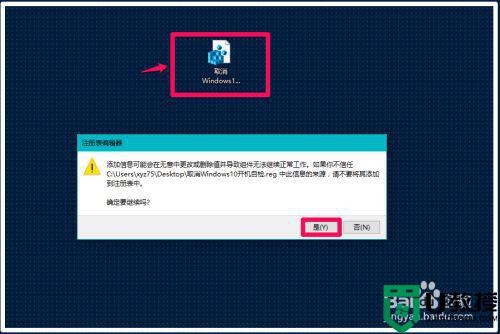
紧接着又弹出一个注册表编辑器对话框:
C:Usersxyz75Desktop取消Windows10开机自检.reg 中包含的项和值已成功添加到注册表中。
点击:确定;
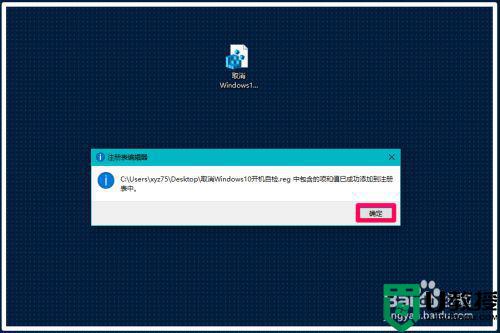
经过上面的方法操作之后,就可以关闭win10系统开机硬盘自动检查了,大家可以学习上面的方法来进行关闭吧。
win10 f开机硬盘自动动检查怎么关闭 win10系统开机检测硬盘的关闭方法相关教程
- Win10怎么取消开机自检 Win10开机自检关闭方法 系统之家
- 怎么关闭开机磁盘扫描win10 win10开机怎么跳过磁盘检查
- 重启后win10机械硬盘检测不到怎么回事 win10开机检测不到机械硬盘如何解决
- win10开机如何跳过硬盘自检 win10电脑开机硬盘自检怎么跳过
- Win7软件开机自启动怎么关闭 Win7开机自启动程序关闭方法 系统之家
- Win7软件开机自启动怎么关闭 Win7开机自启动程序关闭方法 系统之家
- Win7软件开机自启动怎么关闭 Win7开机自启动程序关闭方法 系统之家
- win10电脑如何关闭开机启动项 win10关闭开机启动项的步骤
- w10自动关机怎么取消 win10关闭自动关机的方法
- win10在哪里关闭Skype开机自启 详解关闭win10Skype开机自启的方法
- Win11如何替换dll文件 Win11替换dll文件的方法 系统之家
- Win10系统播放器无法正常运行怎么办 系统之家
- 李斌 蔚来手机进展顺利 一年内要换手机的用户可以等等 系统之家
- 数据显示特斯拉Cybertruck电动皮卡已预订超过160万辆 系统之家
- 小米智能生态新品预热 包括小米首款高性能桌面生产力产品 系统之家
- 微软建议索尼让第一方游戏首发加入 PS Plus 订阅库 从而与 XGP 竞争 系统之家
热门推荐
win10系统教程推荐
- 1 window10投屏步骤 windows10电脑如何投屏
- 2 Win10声音调节不了为什么 Win10无法调节声音的解决方案
- 3 怎样取消win10电脑开机密码 win10取消开机密码的方法步骤
- 4 win10关闭通知弹窗设置方法 win10怎么关闭弹窗通知
- 5 重装win10系统usb失灵怎么办 win10系统重装后usb失灵修复方法
- 6 win10免驱无线网卡无法识别怎么办 win10无法识别无线网卡免驱版处理方法
- 7 修复win10系统蓝屏提示system service exception错误方法
- 8 win10未分配磁盘合并设置方法 win10怎么把两个未分配磁盘合并
- 9 如何提高cf的fps值win10 win10 cf的fps低怎么办
- 10 win10锁屏不显示时间怎么办 win10锁屏没有显示时间处理方法

