华硕主板装win11设置bios步骤 华硕主板安装win11系统bios设置方法
更新时间:2022-07-11 17:17:00作者:haoxt
微软出于系统安全的考虑,要求电脑具备tpm和安全启动才能升级最新版win11系统,现在大部分新出的主板基本支持win11系统,有用户使用华硕主板,不知道华硕主板装win11设置bios步骤是怎样的,其实只需要开启tpm和安全启动就行了,下面一起来看看华硕主板安装win11系统bios设置方法。
华硕主板安装win11系统bios设置步骤:
1、首先重启电脑,在开机时按下“del”进入bios设置。
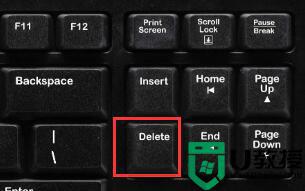
2、接着进入“Advanced”找到“Intel Platform Trust Technology”。
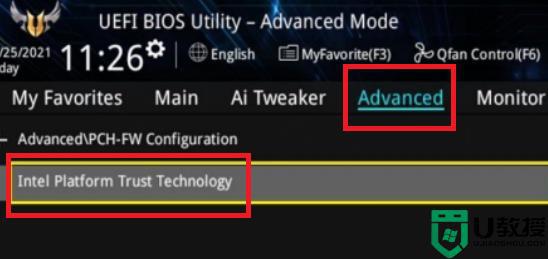
3、选中后回车将它改为“Enabled”,期间可能会弹出下图提示。选择“ok”即可。
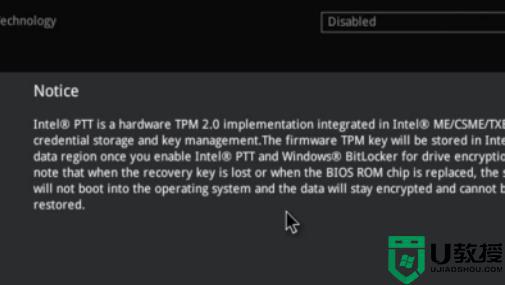
4、如果下面有“tpm device”的话,将它也改成“enabled”。
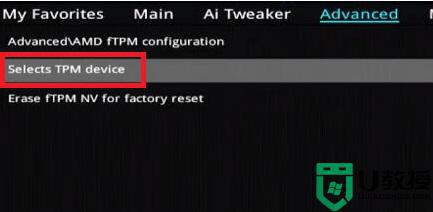
5、随后进入“boot”选项,打开下面的“secure boot”即可安装win11。
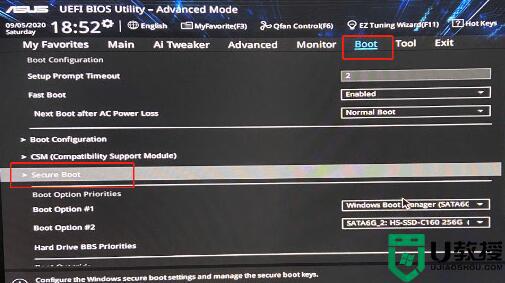
6、但并不是所有华硕主板都支持这些设置。如果没有的话,我们可以使用绕过硬件限制的win11系统。【windows11绕过硬件限制iso镜像下载】

华硕主板装win11设置bios步骤就是这样子,通过上面的步骤设置开启tpm和安全启动,就可以安装win11系统了。
华硕主板装win11设置bios步骤 华硕主板安装win11系统bios设置方法相关教程
win11系统教程推荐
- 1 windows11 中文怎么设置 win11语言设置中文的方法
- 2 怎么删除win11系统的所有无用文件 Win11删除多余系统文件的方法
- 3 windows11 任务栏设置全透明方法 win11任务栏全透明如何设置
- 4 Win11系统搜索不到蓝牙耳机设备怎么回事 window11搜索不到蓝牙耳机如何解决
- 5 win11如何解决任务管理器打不开 win11任务管理器打不开解决教程
- 6 win11序列号激活码2022年最新永久 免费没过期的win11激活码大全
- 7 win11eng键盘不好用怎么删除 详解删除win11eng键盘的方法
- 8 Win11时间图标不见的两种恢复方法
- 9 win11安装不上Autocad软件怎么回事 win11安装不上Autocad软件的处理方法
- 10 万能的Win11专业版激活码大全 Win11专业版激活密钥神key

