win7打开远程登陆的步骤 win7怎么打开远程桌面连接
使用win7系统的用户都知道,它内置有远程桌面连接,能够方便我们远程操控其他计算机来操作等,不过一些接触win7系统不久的人,可能还不知道要怎么打开远程桌面连接,方法并不难,想知道的小伙伴们可以跟随小编来看看win7打开远程登陆的步骤。
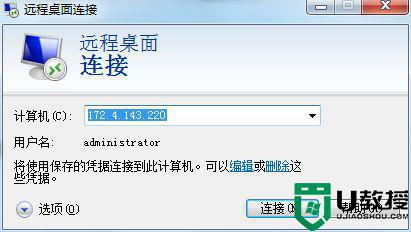
具体步骤如下:
1、首先,右击桌面上的“计算机”选择“管理”进入计算机管理;或者通过双击“开始”菜单-控制面板-管理工具-计算机管理进入;

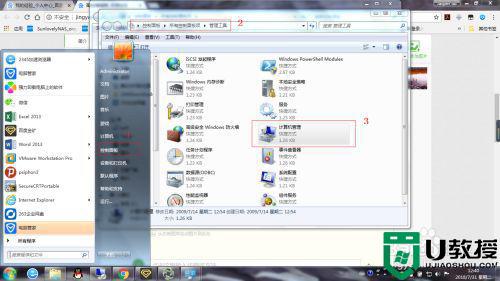
2、在”计算机管理“中,打开"服务和应用程序"-"服务",找到"Windows Firewall"。
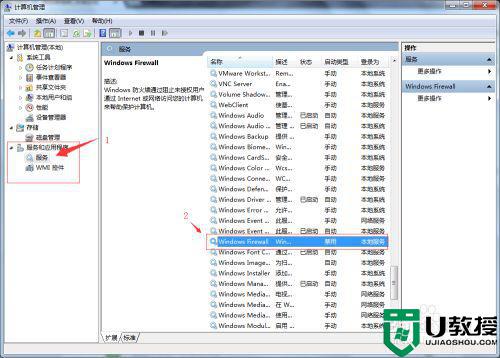
3、双击"Windows Firewall",将其启动类型设置为"自动",点击"应用";然后点击"启动",确保服务状态为"已启动"时关闭已打开的窗口;
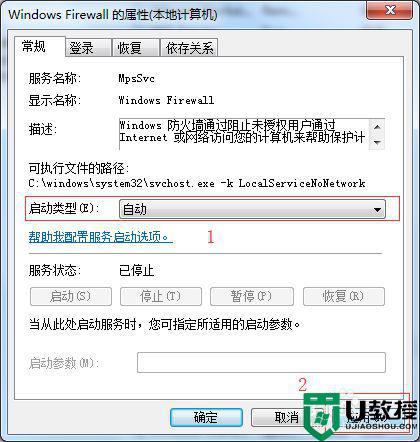
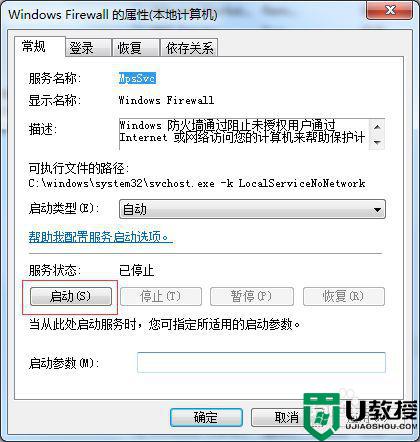
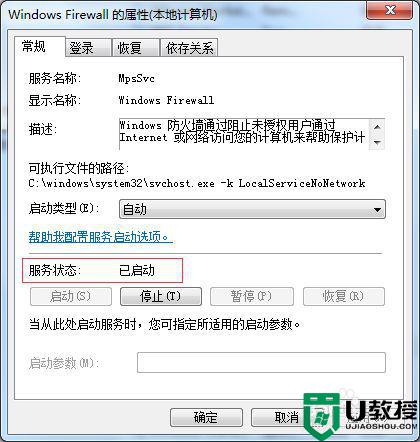
4、再次右击"计算机",选择"属性",进入"系统"。

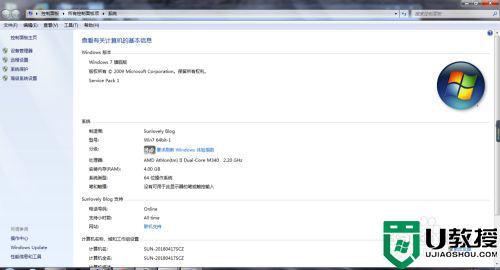
5、在"系统"窗口中选择"远程设置",在弹出的窗口中,选择"允许运行任意版本远程桌面的计算机连接";然后点击"应用"-"确定";
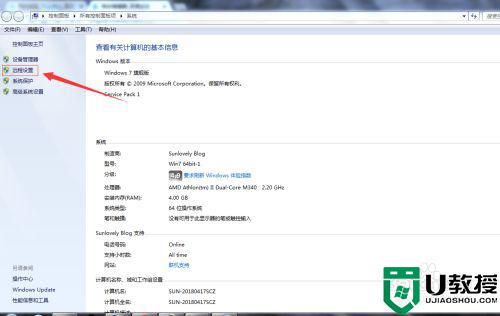
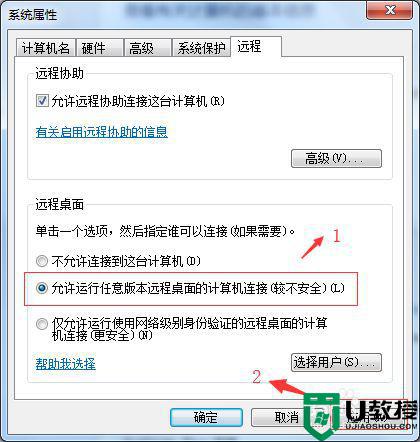
6、此时,如果您的电脑用户是设置了密码的用户,就已经可以通过同网络内的其他电脑的远程桌面连接访问这台电脑了,查看可以登录用户,可以在刚开始我们打开的"计算机管理"-"本地用户和组"-"用户"查看,没有向下箭头的用户就是可以远程登录的用户;
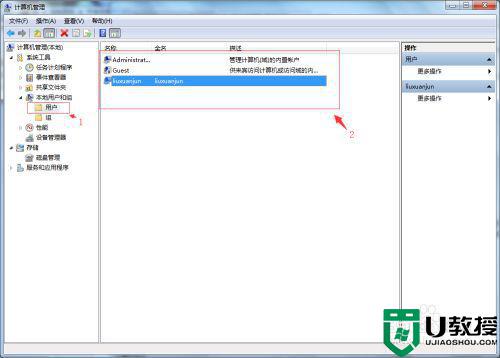
7、如果电脑用户没有密码,且不想设置密码,需要允许空密码登录;
具体操作:打开"开始”菜单-控制面板-管理工具-本地安全策略。
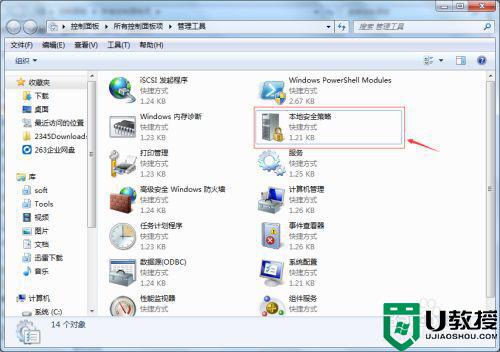
8、在打开的“本地安全策略”窗口中点击“安全设置”-“本地策略”-"安全选项";在右边窗口找到“使用空密码的本地帐户只允许进行控制台登录”。
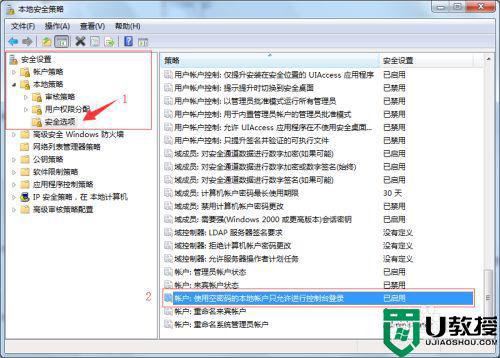
9、双击"使用空密码的本地帐户只允许进行控制台登录",将其设置为“已禁用”,然后点击"应用"-"确定"即可。
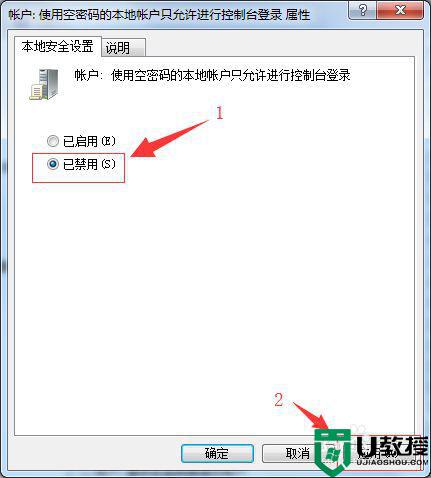
上述给大家讲解的就是win7怎么打开远程桌面连接的详细内容,有这个需要的用户们可以学习上面的方法来进行操作吧。
win7打开远程登陆的步骤 win7怎么打开远程桌面连接相关教程
- 怎么打开w7远程桌面 win7如何打开远程桌面连接
- win7怎么开启远程桌面连接 win7如何进行远程桌面连接
- win7远程桌面连接失败怎么办 win7远程桌面连接不上解决方法
- win7打开远程桌面3389端口的步骤 win7如何开启远程桌面3389端口
- win7远程桌面闪退怎么办 win7远程桌面连接闪退修复方法
- win7怎么开启远程桌面服务 w7 开启远程桌面的教程
- win7远程桌面打开后一面黑如何解决 win7远程桌面打开后一面黑的解决方法
- win7远程桌面自动断开怎么修复 win7远程桌面连接自动断开的处理方法
- 两个w7电脑怎么远程连接 win7怎么设置远程桌面连接
- win7自带远程桌面频繁断开怎么办 win7远程桌面经常失去连接怎么解决
- Win11怎么用U盘安装 Win11系统U盘安装教程
- Win10如何删除登录账号 Win10删除登录账号的方法
- win7系统分区教程
- win7共享打印机用户名和密码每次都要输入怎么办
- Win7连接不上网络错误代码651
- Win7防火墙提示“错误3:系统找不到指定路径”的解决措施
热门推荐
win7系统教程推荐
- 1 win7电脑定时开机怎么设置 win7系统设置定时开机方法
- 2 win7玩魔兽争霸3提示内存不足解决方法
- 3 最新可用的win7专业版激活码 win7专业版永久激活码合集2022
- 4 星际争霸win7全屏设置方法 星际争霸如何全屏win7
- 5 星际争霸win7打不开怎么回事 win7星际争霸无法启动如何处理
- 6 win7电脑截屏的快捷键是什么 win7电脑怎样截屏快捷键
- 7 win7怎么更改屏幕亮度 win7改屏幕亮度设置方法
- 8 win7管理员账户被停用怎么办 win7管理员账户被停用如何解决
- 9 win7如何清理c盘空间不影响系统 win7怎么清理c盘空间而不影响正常使用
- 10 win7显示内存不足怎么解决 win7经常显示内存不足怎么办

