win7装AdobePDF打印机的步骤 win7怎么安装adobe pdf打印机
更新时间:2022-05-13 17:08:37作者:huige
当我们要将word打印成pdf的话,可以通过安装PDF虚拟打印机来实现,然而有很多win7系统用户可能并不知道怎么安装adobe pdf打印机,如果你也有相同疑惑的话,不妨跟着小编一起来学习一下win7装AdobePDF打印机的步骤吧。
具体步骤如下:
1、点击“开始”,选择“设备和打印机”。
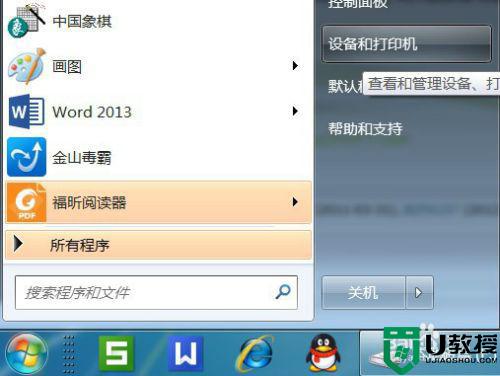
2、点击“添加打印机”。
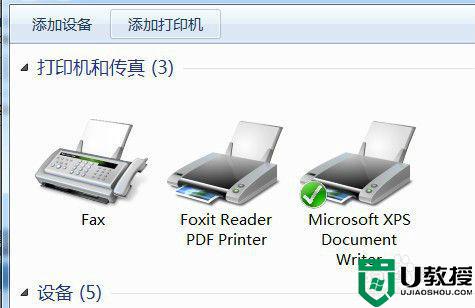
3、选择“添加本地打印机”。
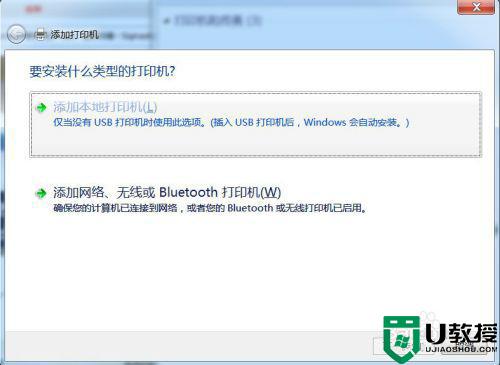
4、“使用现有的端口”选择“file:(打印到文件)”
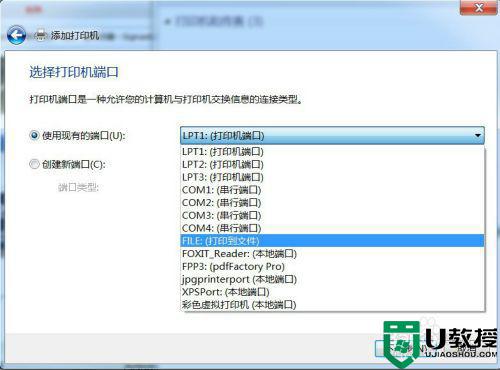
5、厂商选“generic”。
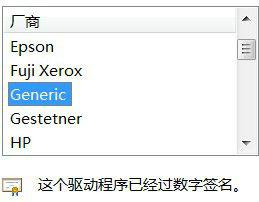
6、设备选“MSPublisherimagesetter”。
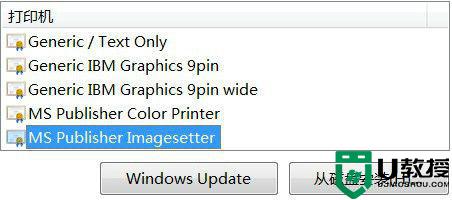
7、界面如下:
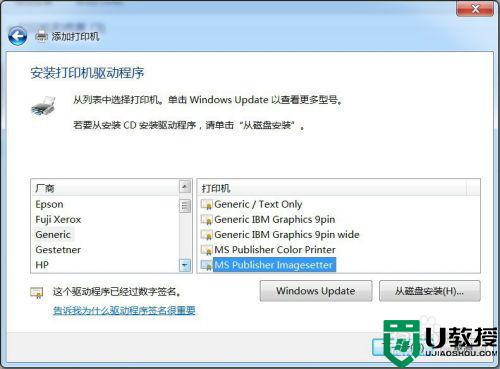
8、“键入打印机名称”,可为:“彩色虚拟打印机”、“PDF彩色虚拟打印机”等。
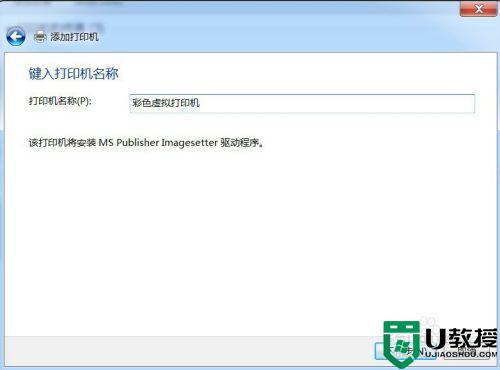
9、选择是否“共享”选项。
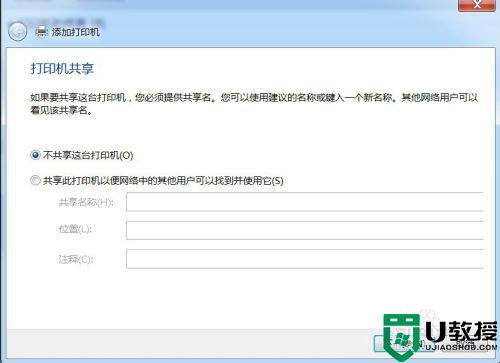
10、选择是否“设为默认打印机”后,点击“完成”。
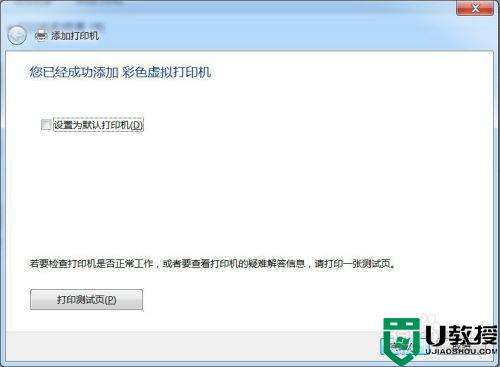
11、查看“设备和打印机”,已经添加了一个“彩色虚拟打印机”。
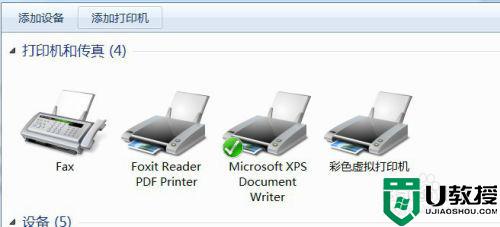
12、让咱们来选择一个文档打印试试,打印过程中需要键入“输出文件名”,然后点“确定”。很快,将Word打印成PDF获得了成功。
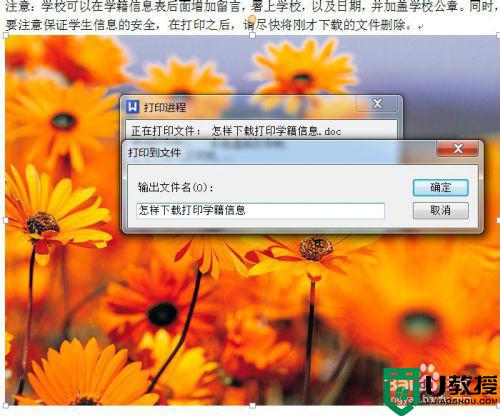
上述给大家讲解的就是win7装AdobePDF打印机的详细方法,有相同需要的小伙伴们可以学习上面的方法来进行安装就可以了。
win7装AdobePDF打印机的步骤 win7怎么安装adobe pdf打印机相关教程
- win7安装网络打印机步骤 win7安装打印机步骤
- win7如何安装pdf打印机 w7系统pdf虚拟打印机安装步骤
- win7如何安装打印机到电脑 win7安装打印机的教程
- win7不能安装打印机怎么解决 win7无法安装打印机怎么解决
- 惠普1010打印机驱动怎么安装win7 win7安装惠普1010打印机驱动步骤
- win7打印机安装驱动教程 win7如何安装打印机驱动程序
- win7打印机安装后不能打印为什么 win7打印机安装好了无法打印如何解决
- Win7安装打印机为什么提示打印处理器不存在 Win7安装打印机提示打印处理器不存在解决技巧
- win7打印机服务怎么开启 win7系统开启打印机服务的步骤
- win7打印机安装后怎么扫描 win7打印机扫描功能怎么用
- Win11怎么用U盘安装 Win11系统U盘安装教程
- Win10如何删除登录账号 Win10删除登录账号的方法
- win7系统分区教程
- win7共享打印机用户名和密码每次都要输入怎么办
- Win7连接不上网络错误代码651
- Win7防火墙提示“错误3:系统找不到指定路径”的解决措施
win7系统教程推荐
- 1 win7电脑定时开机怎么设置 win7系统设置定时开机方法
- 2 win7玩魔兽争霸3提示内存不足解决方法
- 3 最新可用的win7专业版激活码 win7专业版永久激活码合集2022
- 4 星际争霸win7全屏设置方法 星际争霸如何全屏win7
- 5 星际争霸win7打不开怎么回事 win7星际争霸无法启动如何处理
- 6 win7电脑截屏的快捷键是什么 win7电脑怎样截屏快捷键
- 7 win7怎么更改屏幕亮度 win7改屏幕亮度设置方法
- 8 win7管理员账户被停用怎么办 win7管理员账户被停用如何解决
- 9 win7如何清理c盘空间不影响系统 win7怎么清理c盘空间而不影响正常使用
- 10 win7显示内存不足怎么解决 win7经常显示内存不足怎么办

