微pe装win10详细教程 pe安装win10原版镜像系统如何操作
很多人在安装win10系统的时候,都会使用uefi pe启动盘来安装,但是市面上的电脑uefi pe并不支持大于4G的镜像,所以我们可以用微pe来进行安装,很多人可能不知道pe安装win10原版镜像系统如何操作吧,为此,本教程给大家讲述一下微pe装win10详细教程。
安装须知:
1、如果是新电脑或者系统无法启动,制作wepe启动盘需要借助可用电脑
2、本文介绍uefi模式安装ghost win10 64位方法,官方镜像也是装载后,运行Setup安装
3、UEFI模式下安装,硬盘必须是GPT分区表,如果选择Legacy模式安装,硬盘分区表必须是MBR
一、准备工作
1、8G或更大容量空U盘
2、制作wepe启动盘:怎么用微pe制作u盘启动盘(UEFI&Legacy双模式)
3、win10系统下载:Windows10原版系统下载
二、U盘启动设置:uefi设置u盘启动的方法
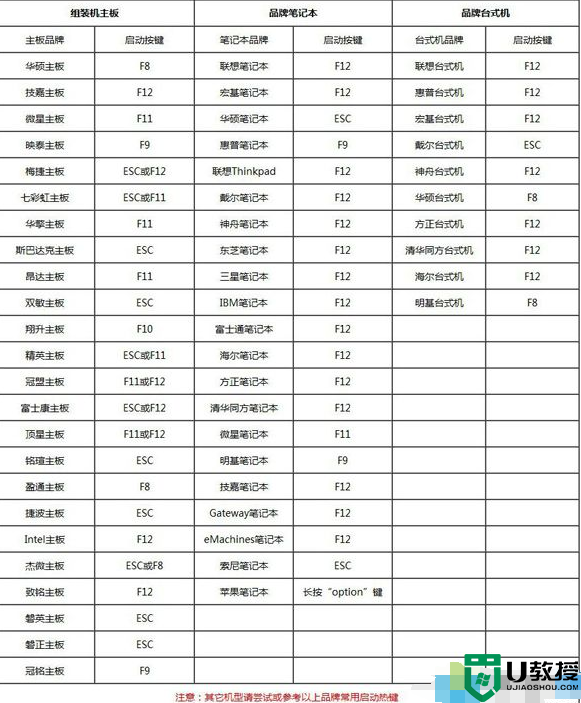
三、微pe安装win10系统步骤如下
1、制作好wepe启动盘之后,将win10系统iso镜像直接复制到U盘,大于4G镜像也是支持的;
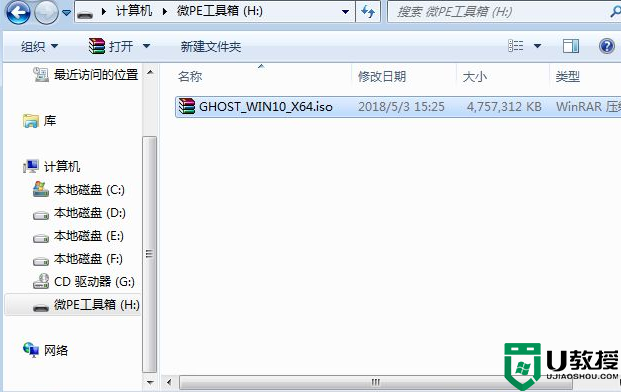
2、在需要装win10系统的电脑上插入wepe启动盘,重启后不停按F12或F11或Esc等启动快捷键。调出启动菜单对话框,选择识别到的U盘选项,一般是U盘名称或者带有USB字样的,比如KingstonDT,如果要uefi模式下安装,选择带UEFI模式的项,按回车键进入;
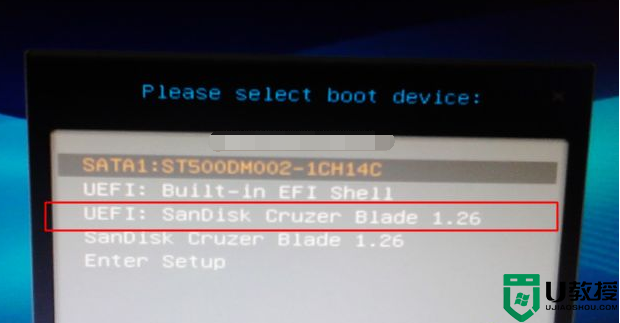
3、选择windows pe分辨率,默认选择第1个,也可以选择第2个指定分辨率,按回车;
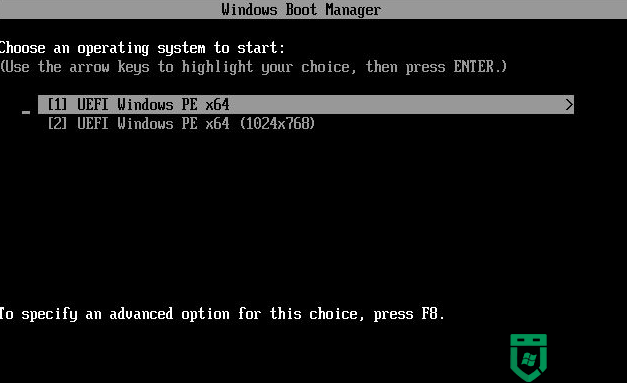
4、进入到wepe之后,如果之前已经是gpt分区,比如预装win8或win10,且不打算重新分区的,直接执行第7步,如果要全盘重新分区,双击桌面上的【分区助手(无损)】,选择磁盘1,点击【快速分区】,如果你是多个硬盘,要选对;
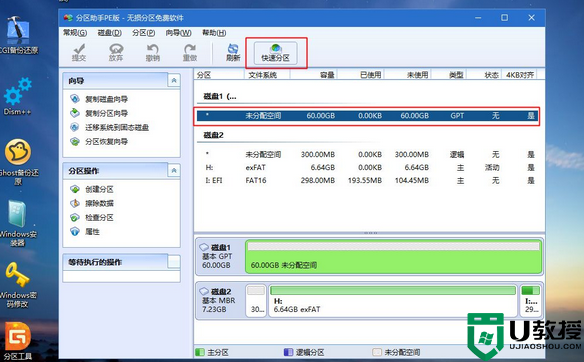
5、设置分区数目、分区大小以及分区类型,卷标为【系统】的系统盘建议50G以上,由于选择了UEFI启动,磁盘类型要GPT,【分区对齐到】是4k对齐,2048扇区就行,也可以4096扇区,确认无误后点击开始执行;
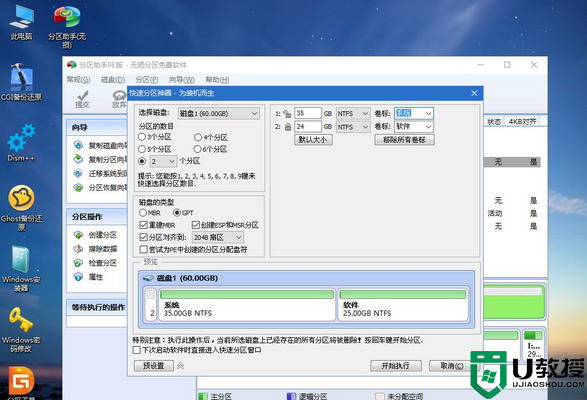
6、分区过程很快,分区完成后,如图所示,GPT分区会有两个没有盘符的ESP和MSR,这两个别去动,只需要看你分出的C、D盘等,如果盘符被占用,选择已经占用C盘的那个盘,左侧选择【更改盘符】,不改也是可以的,根据卷标【系统】来判断系统盘的位置;
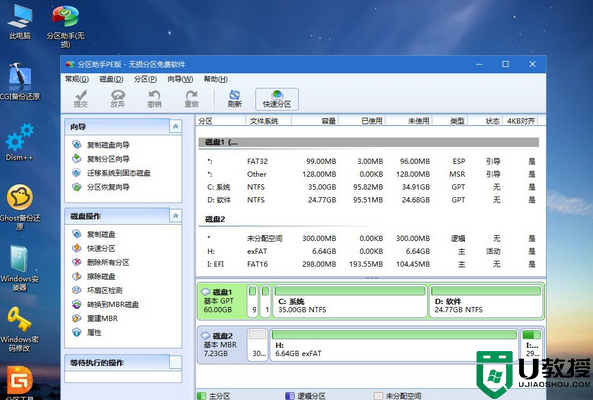
7、接着打开此电脑—微PE工具箱,右键win10系统iso镜像,选择【装载】,如果没有装载,右键—打开方式—资源管理器;
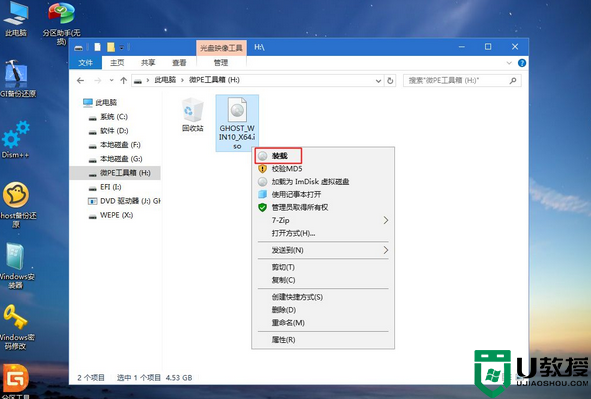
8、双击【双击安装系统.exe】,运行安装工具,选择【还原分区】,GHO WIM ISO映像路径会自动提取到win10.gho,接着选择安装位置,一般是C盘,或者根据卷标或总大小来判断,选择之后,点击确定;
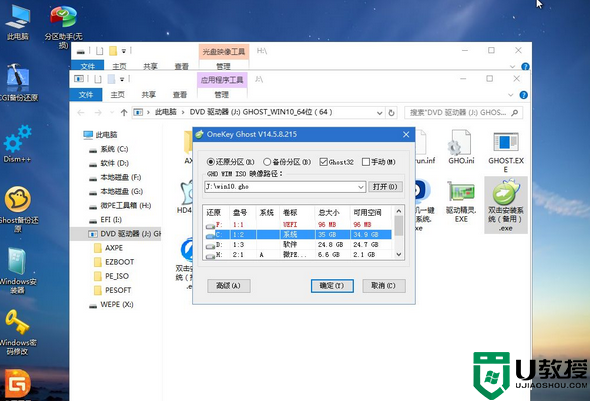
9、如果弹出这个提示,不用管,点击是,继续;
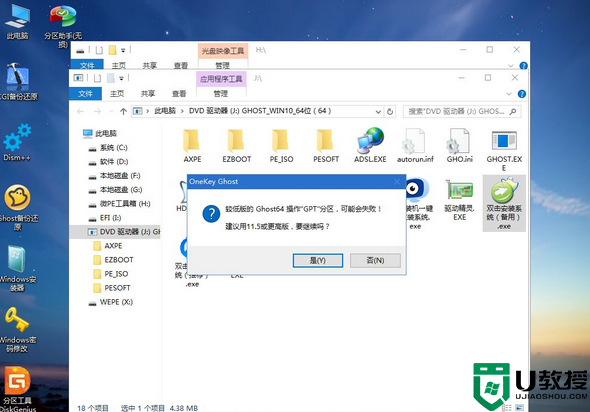
10、弹出这个对话框,选择完成后重启以及引导修复,点击是;
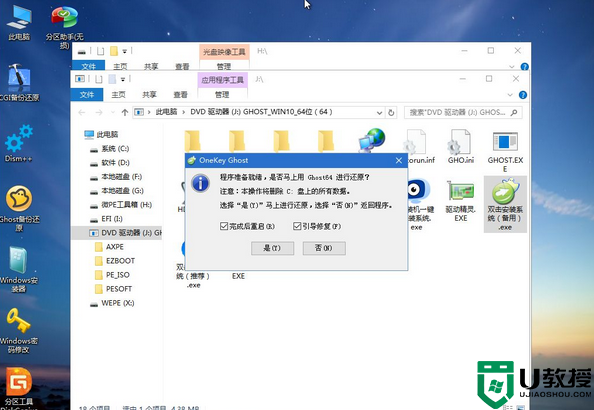
11、转到这个界面,执行win10系统安装部署到C盘的过程,需要等待一段时间;
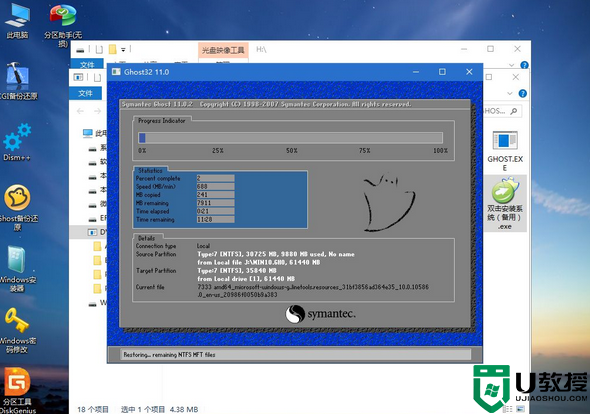
12、操作完成后,10秒后会自动重启计算机,重启过程中,拔掉U盘;
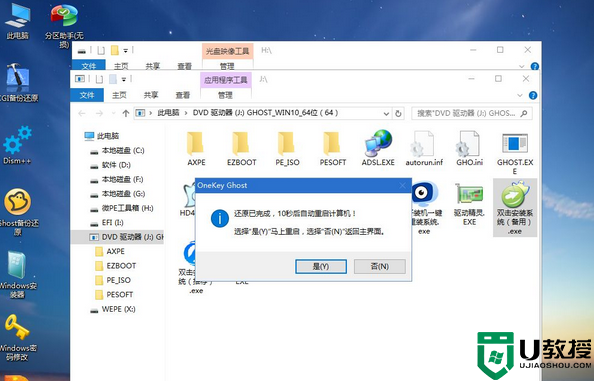
13、重启之后进入到这个界面,执行win10系统组件安装、驱动安装以及激活操作;
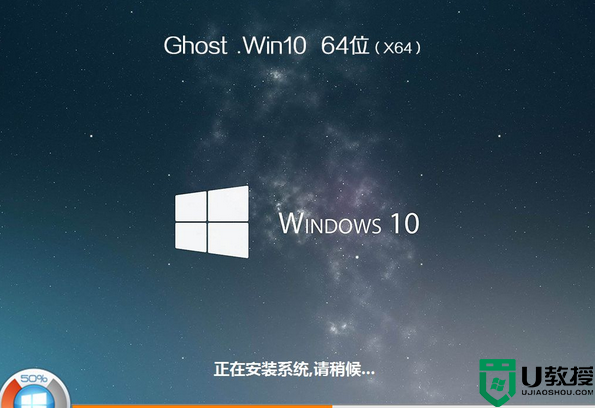
14、再次重启进入系统自动配置过程,也需要等待一段时间;

15、最后启动进入win10桌面,win10系统安装完成。

关于pe安装win10原版镜像系统的详细操作方法给大家讲述到这里,大家有需要的话,可以学习上述方法来进行安装就可以了。
微pe装win10详细教程 pe安装win10原版镜像系统如何操作相关教程
- 微pe怎么重装win7系统 微pe装win7系统详细教程 系统之家
- win10原版镜像硬盘安装方法 本地硬盘安装原版win10镜像步骤
- 如何安装双系统win10和win7 同时安装win7和win10系统详细教程
- PE强制安装Win11教程 怎么用PE强制安装Win11 系统之家
- Win11官网镜像怎么安装 Win11官方ISO镜像安装教程 系统之家
- U盘安装win10系统教程,详细说明
- win10安装oracle11g详细步骤 win10系统oracle11g安装教程
- win10镜像安装教程
- win10 netbeui协议安装详细操作 win10电脑怎么安装netbeui协议
- win10企业版安装rstudio如何操作 win10 rstudio安装教程
- Win11如何替换dll文件 Win11替换dll文件的方法 系统之家
- Win10系统播放器无法正常运行怎么办 系统之家
- 李斌 蔚来手机进展顺利 一年内要换手机的用户可以等等 系统之家
- 数据显示特斯拉Cybertruck电动皮卡已预订超过160万辆 系统之家
- 小米智能生态新品预热 包括小米首款高性能桌面生产力产品 系统之家
- 微软建议索尼让第一方游戏首发加入 PS Plus 订阅库 从而与 XGP 竞争 系统之家
热门推荐
win10系统教程推荐
- 1 window10投屏步骤 windows10电脑如何投屏
- 2 Win10声音调节不了为什么 Win10无法调节声音的解决方案
- 3 怎样取消win10电脑开机密码 win10取消开机密码的方法步骤
- 4 win10关闭通知弹窗设置方法 win10怎么关闭弹窗通知
- 5 重装win10系统usb失灵怎么办 win10系统重装后usb失灵修复方法
- 6 win10免驱无线网卡无法识别怎么办 win10无法识别无线网卡免驱版处理方法
- 7 修复win10系统蓝屏提示system service exception错误方法
- 8 win10未分配磁盘合并设置方法 win10怎么把两个未分配磁盘合并
- 9 如何提高cf的fps值win10 win10 cf的fps低怎么办
- 10 win10锁屏不显示时间怎么办 win10锁屏没有显示时间处理方法

