
win10鼠标能动但点击无反应
1、在Windows10桌面,依次点击“开始/Windows系统/控制面板”菜单项。

2、这时就会打开Windows10的“控制面板”窗口,点击窗口中的“系统和安全”快捷链接。
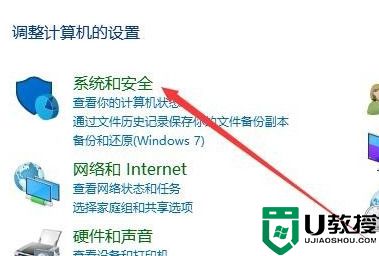
3、在打开的新窗口中,点击“更改用户帐户控制设置”快捷链接。
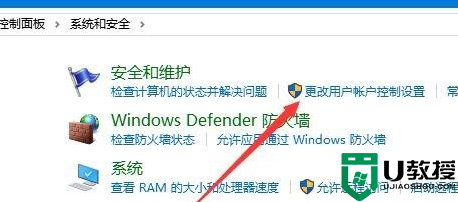
4、这时可以打开Windows10系统的UAC设置窗口,把其滑块拉到最底部,最后点击“确定”按钮就可以了。
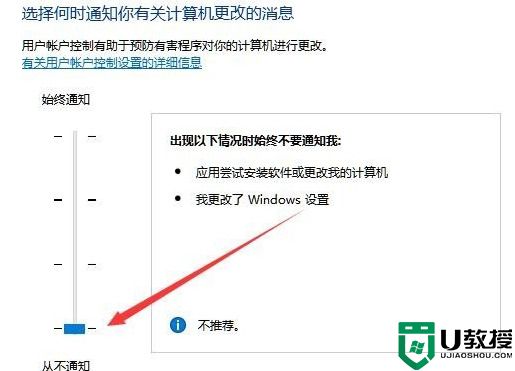
win10桌面假死鼠标失灵怎么办
1.按下win+r打开运行功能。
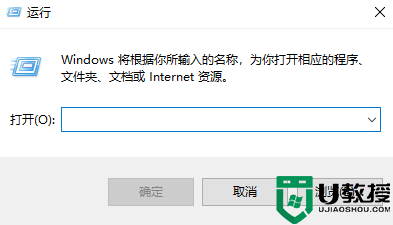
2、在打开的Windows10“运行”窗口中,输入命令“regedit”,然后按下回车。

3、在打开的“注册表编辑器”窗口中,使用键盘定位到:
HKEY_LOCAL_MACHINE\SOFTwARE\Microsoft\windows\CurrentVersion\Policies\System
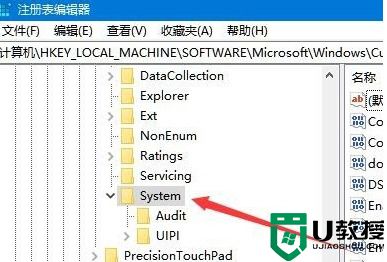
4、在右侧打开的窗口中找到“EnableLUA”注册表键值,然后右击该键值,在弹出菜单中选择“修改”菜单项。
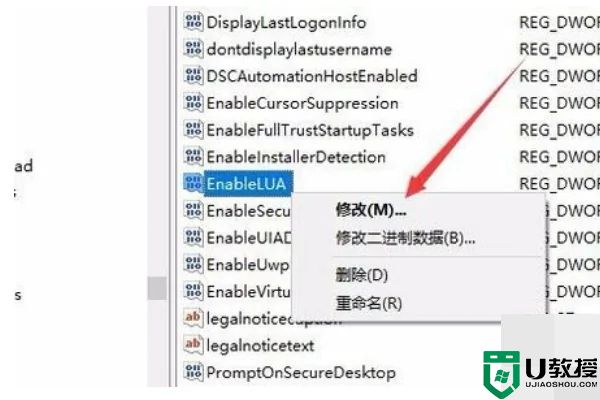
5、在打开的“编辑Dword值”窗口中,把数值数据修改为0,最后点击“确定”按钮即可。
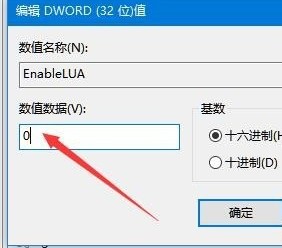
以上就是win10鼠标能动但点击无反应的解决方法介绍了,希望对各位用户们有所帮助。

