
win11如何取消pin开机密码
1、打开电脑后,按下键盘的win+i键,找到并打开设置菜单中的账户页面;
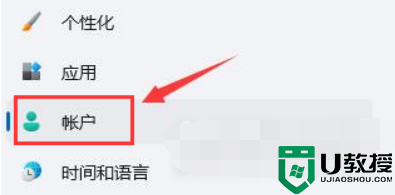
2、在页面右侧点击登录选项按钮;
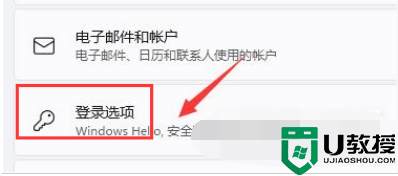
3、鼠标滚动将页面下拉,找到PIN栏目后点击右下角的删除按钮;
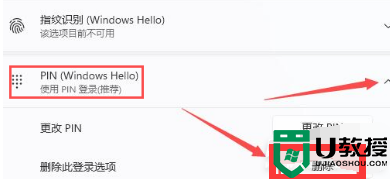
4、阅读相关条款,继续点击删除按钮;
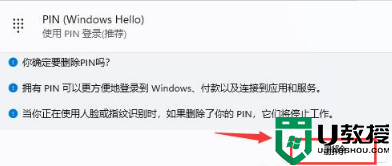
5、最后在弹出的窗口中验证自己的账户密码即可。
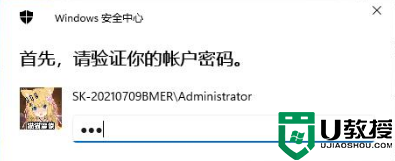
win11怎么关闭pin密码删除不了
1.右键开始菜单 。
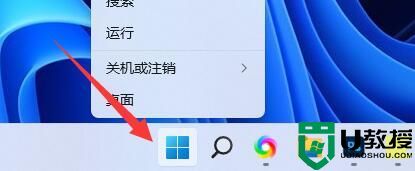
2.打开上方列表的“ 设置 ”。
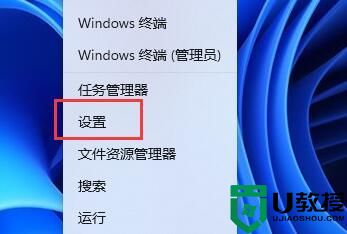
3.点开左边栏“ 账户 ”。
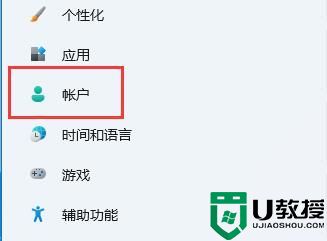
4.打开右边的“ 登录选项 ”。
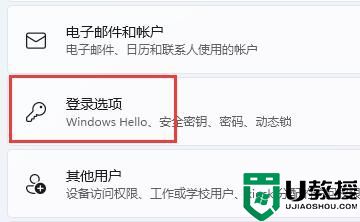
5.找到其他设置下的“ 提高安全性 ”选项。
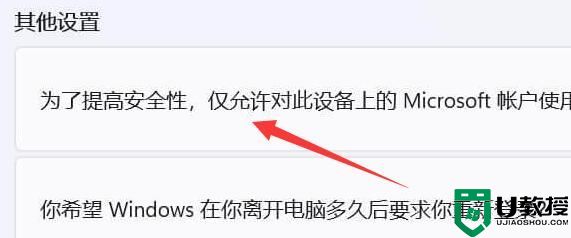
6.将右边的开关“ 关闭 ”。
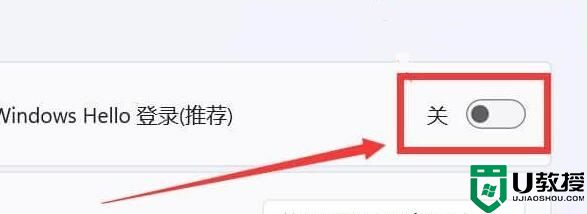
7.重启电脑,就可以发现原来灰色选项恢复正常了,可以直接“ 删除 ”pin码了。
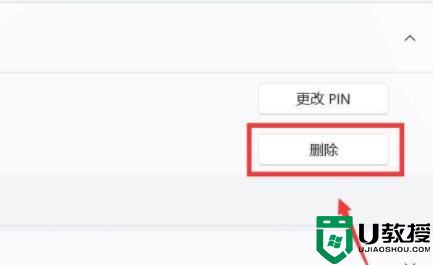
以上就是win11如何取消pin开机密码的方法介绍了,希望对各位用户们有所帮助。

