
win10开机原来10秒突然变慢怎么办
方法一:
1.首先,点击“开始”菜单,然后选择“控制面板”选项。
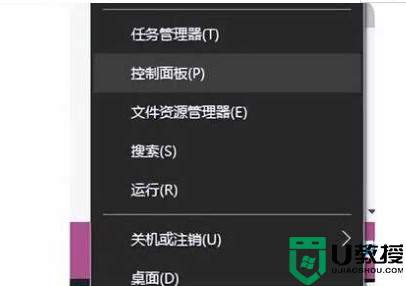
2.在接下来的窗口中,选择“硬件和声音”选项。
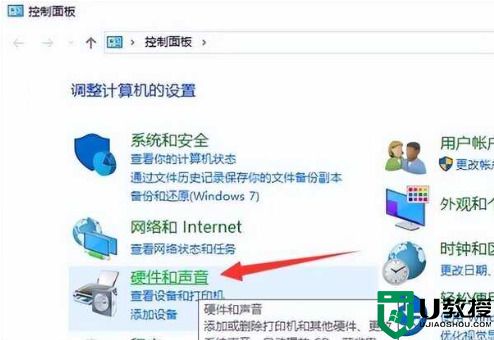
3.在电源选项中,点击“更改电源按钮的功能”选项。
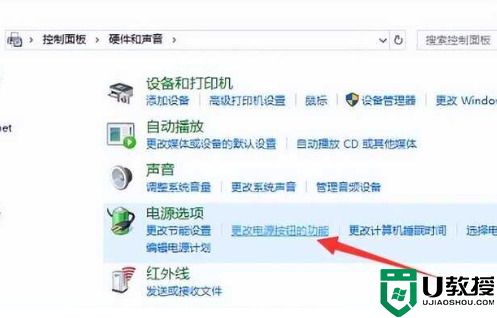
4.在接下来的窗口中,勾选“启用快速启动”选项,然后点击“保存更改”按钮。
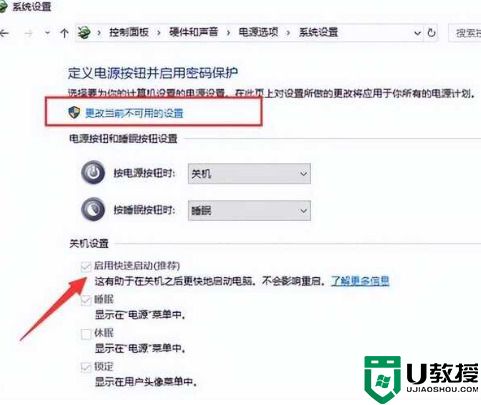
5.接下来,我们会教您如何禁用开机自启动项。右键单击任务栏,选择“任务管理器”选项。
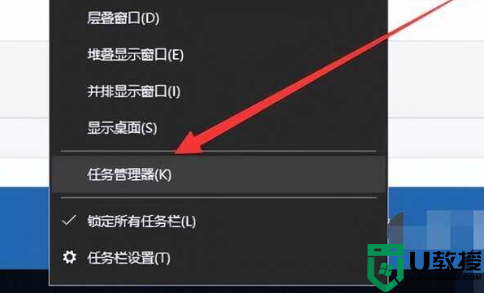
6.在“任务管理器”窗口中,切换到“启动”标签页,然后选择要禁用的程序,最后点击“禁用”按钮即可完成操作。
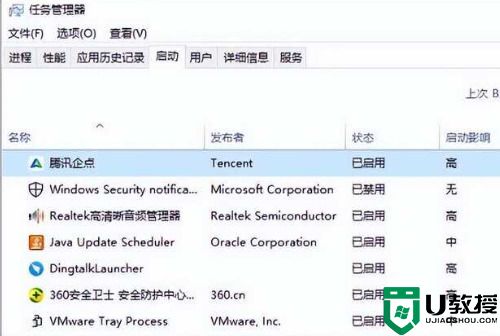
方法二:
1.如果认为电脑启动速度慢不仅是系统配置问题,可以右键单击“此电脑”,并选择“属性”。
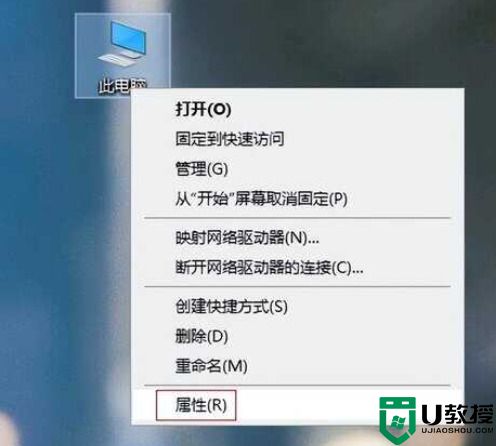
2.在弹出的窗口中,单击“高级系统设置”选项。
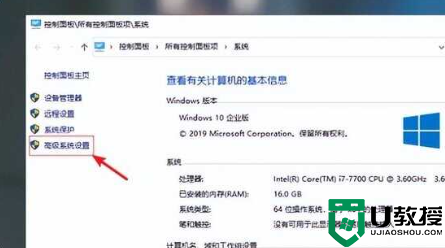
3.在弹出的窗口中,单击“高级”选项卡,然后选择“启动和故障恢复-设置”选项。
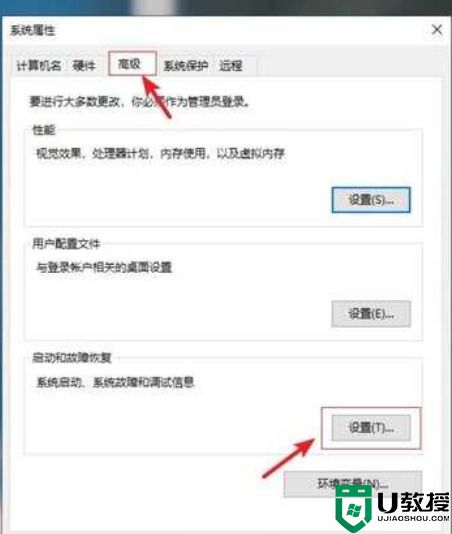
4.在接下来的窗口中,取消勾选“显示启动操作系统列表的时间”选项,最后点击“确定”按钮,即可大大加快电脑的启动速度。
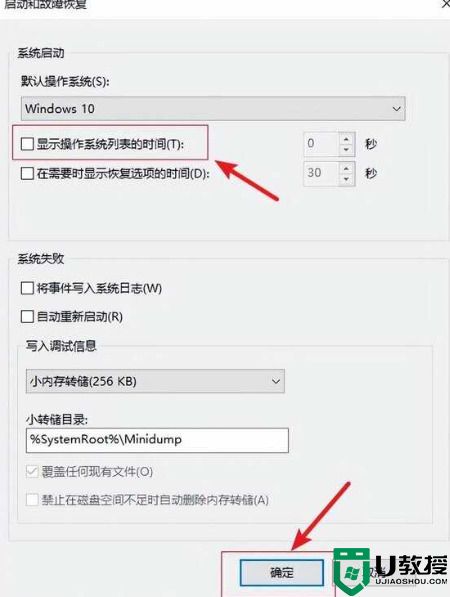
方法三:
1.除此之外,还有一个方法可以增加电脑启动速度,即增加处理器核心数量。同时按住Win+R键打开“运行”窗口,然后输入“msconfig”并按下回车键。
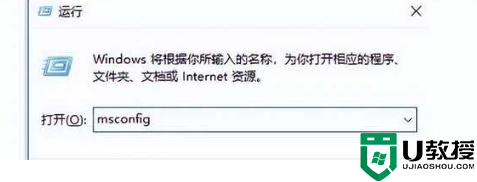
2.在打开的“系统配置”窗口中,单击“引导”选项卡,选择“高级选项”按钮。
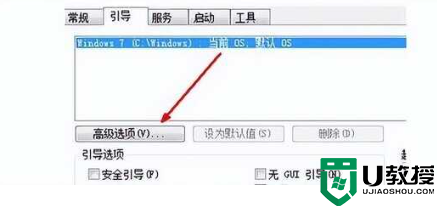
3.在设置菜单中,勾选“处理器”复选框,在选项中选择处理器的核心数量,例如如果您的处理器是双核的,则选择“2”并单击“确定”按钮即可。
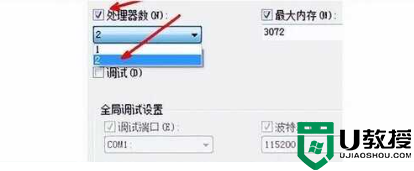
以上就是小编为大家整理的提升win10开机速度的方法的相关资讯。

