
win10磁盘100%各种卡死怎么处理
1、关闭家庭组
控制面板–管理工具–服务– HomeGroup Listener和HomeGroup Provider禁用。
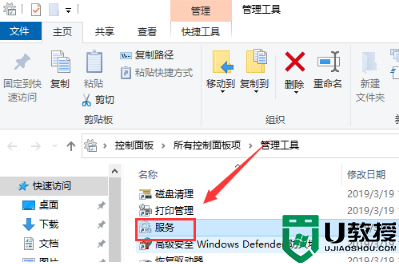
2、关闭磁盘碎片整理、自动维护计划任务
选中磁盘C-属性–工具–对驱动器进行优化和碎片整理–优化–更改设置–取消选择按计划运行。
3、关闭Windows Defender(视情况而定)
控制面板–Windows Defender –设置–实施保护-去掉勾和管理员–启用 Windows Defender –去掉勾。
控制面板–管理工具–服务- Windows Defender Service禁用。
4、关闭Windows Search
控制面板–管理工具–服务- Windows Search禁用。
5、设置好 Superfetch 服务
控制面板–管理工具–服务– Superfetch -启动类型–自动(延迟启动)。
6、清理Windows.old文件夹
C盘–右键–属性-磁盘清理-选中以前的Windows 安装复选框–确定清理。
7、设置自动登陆
Win+R–输入netplwiz-取消使用计算机必须输入用户名和密码的选项–然后双击需要自动登录的账户–输入你的密码。
8、关闭ipv6
网络共享中心–网络连接–以太网–属性–取消 ipv6 。
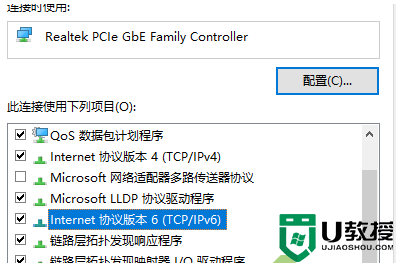
9、关闭特效
系统属性–高级-性能-设置–视觉效果-关闭淡出淡入效果。
10、关闭虚拟内存
系统属性–高级-性能-设置,选择“高级”,点击虚拟内存中的“更改”,将“自动管理驱动器的分页文件大小”对勾去掉,点击下面的“无分页文件”,点击“设置”并“确定”即可。
win10磁盘空间不足怎么清理
1. 首先,让我们检查一下当前系统盘的使用情况。该分区总大小为50GB,但目前只有4GB可用,这导致了电脑运行速度缓慢。
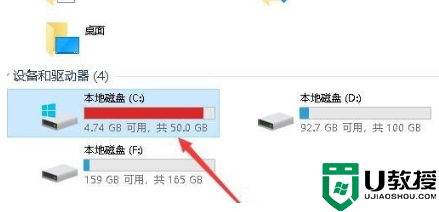
2. 接下来,右键点击系统盘图标,选择“属性”菜单项。

3. 在打开的系统盘属性窗口中,点击“磁盘清理”按钮。
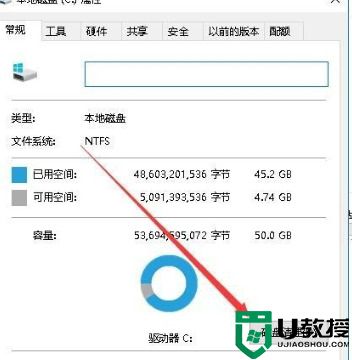
4. 点击左下角的“清理系统文件”按钮,打开磁盘清理窗口。
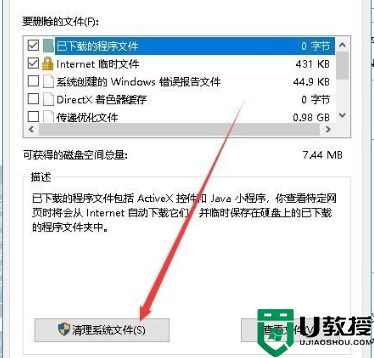
5. 让系统自动扫描硬盘,查找硬盘使用情况。
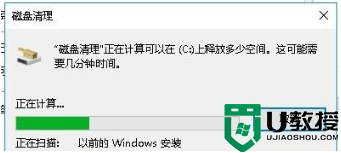
6. 在打开的磁盘清理窗口中,勾选“传递优化文件”和“以前的Windows安装”两个选项。这两项共占用了17GB的空间。
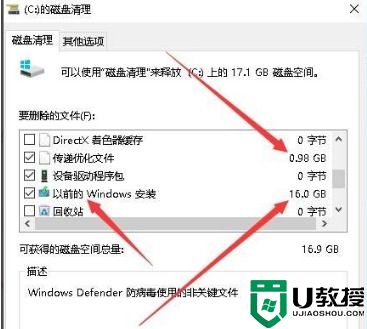
7. 弹出确认删除这些文件的提示,点击“删除文件”按钮。
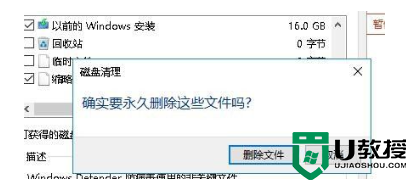
8. 等待系统完成自动清理后,再次检查系统盘的空间,你会发现空间明显增加了许多。
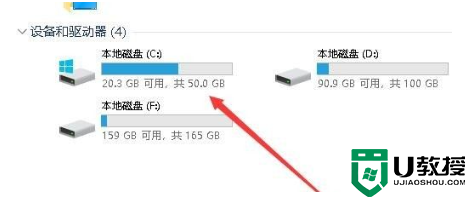
以上就是小编为大家整理的有关于win10磁盘空间不足的处理方法分享

