Win11设置Guest共享访问文件夹的详细步骤
更新时间:2022-03-14 16:50:00作者:mei
win11系统内置有Guest共享访问功能,开启此功能可以大大提高工作效率和沟通效率,近期,有用户想要设置Guest共享访问文件夹,但对操作界面不熟悉,为了帮助大家能共享文件夹,接下去和大家分享具体操作步骤。
1、首先,按 Win + X 组合键,或右键点击任务栏底部的Windows 徽标,在打开的隐藏菜单项中,选择运行;
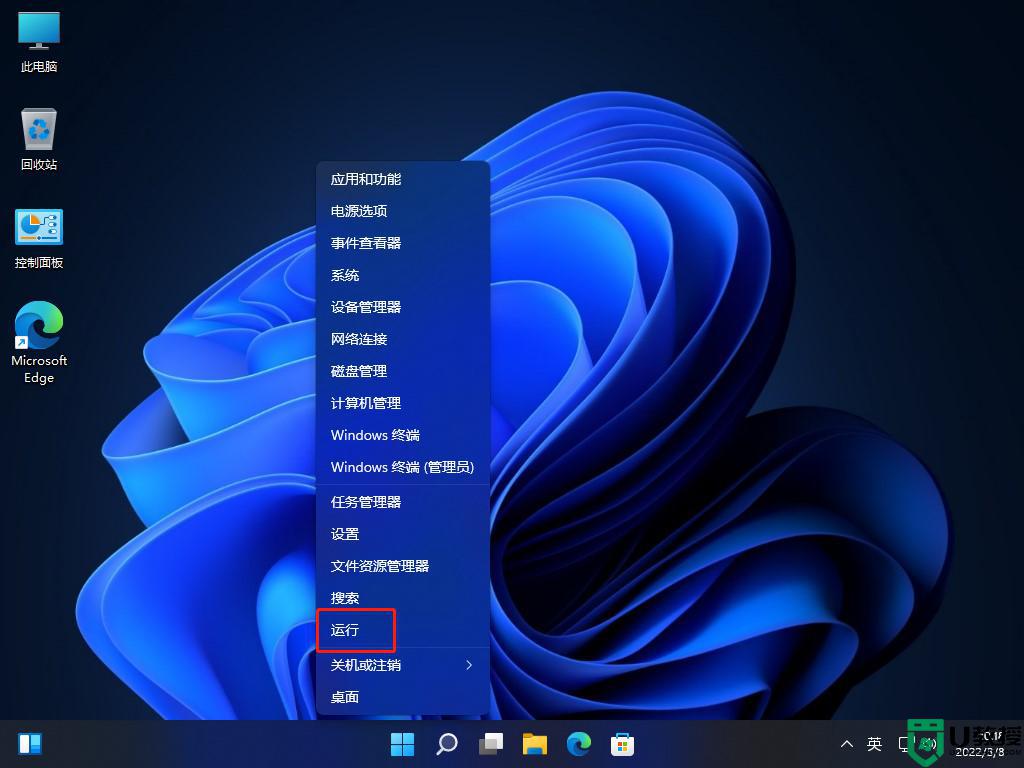
2、运行窗口,输入 compmgmt.msc 命令,按确定或回车,可以打开计算机管理;
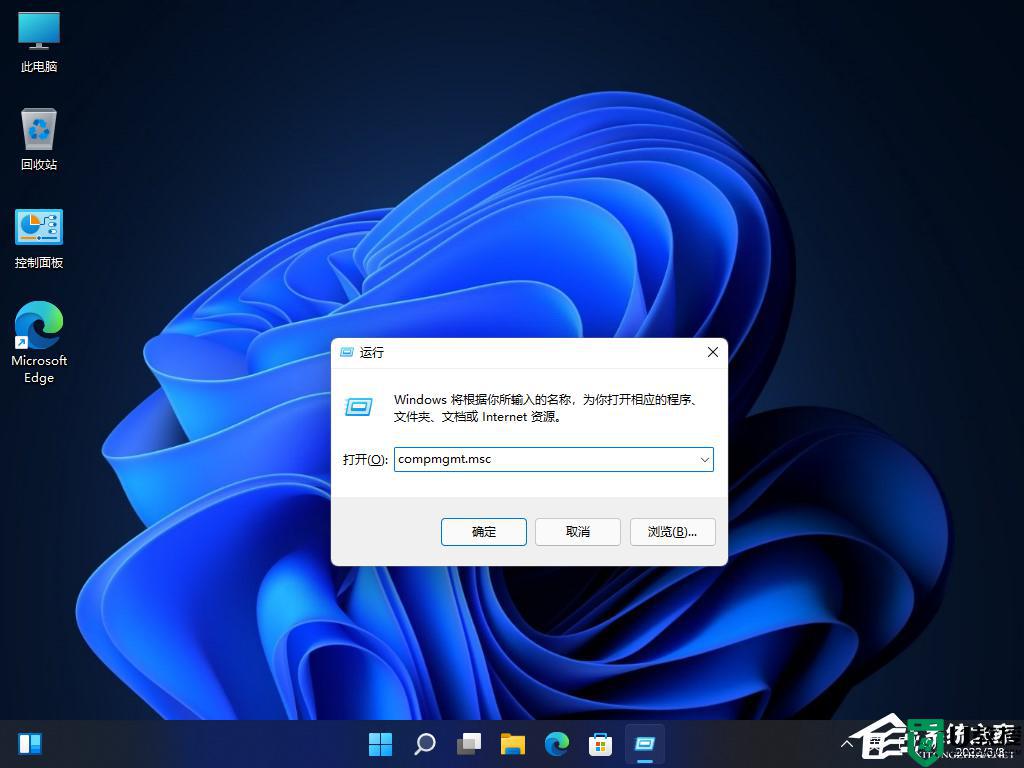
3、计算机管理窗口,左侧点击展开本地用户和组,再选择用户,右侧找到并双击打开Guest;
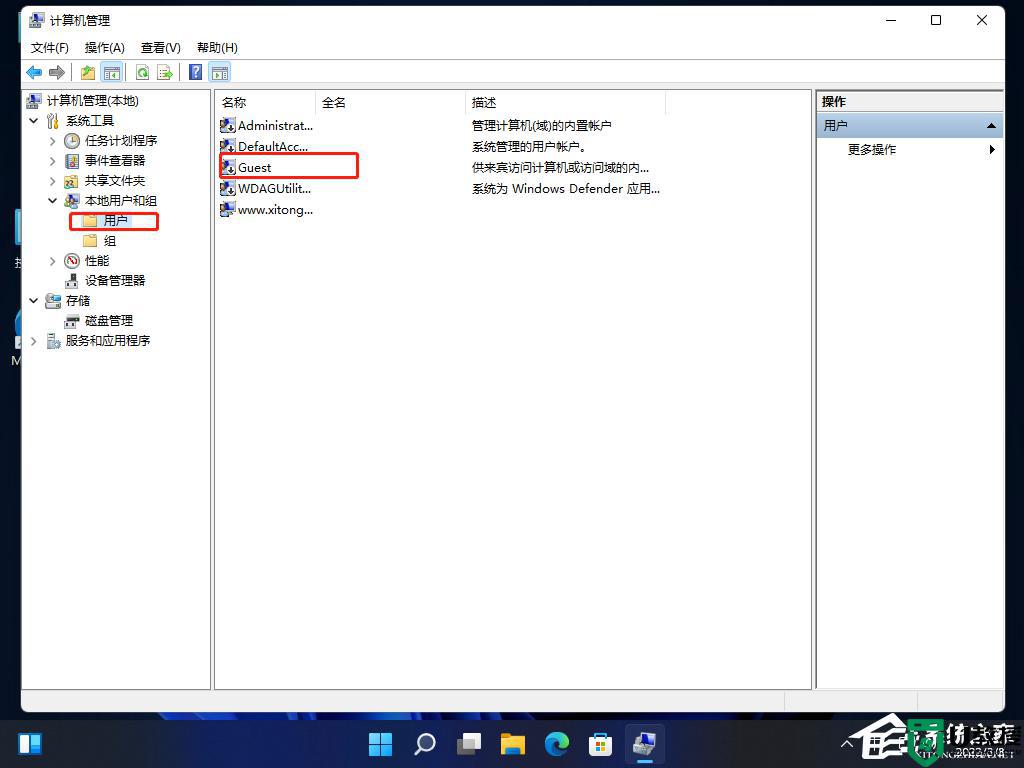
4、勾选用户不能更改密码、密码永不过期和账户已禁用,再点击下方的确定;
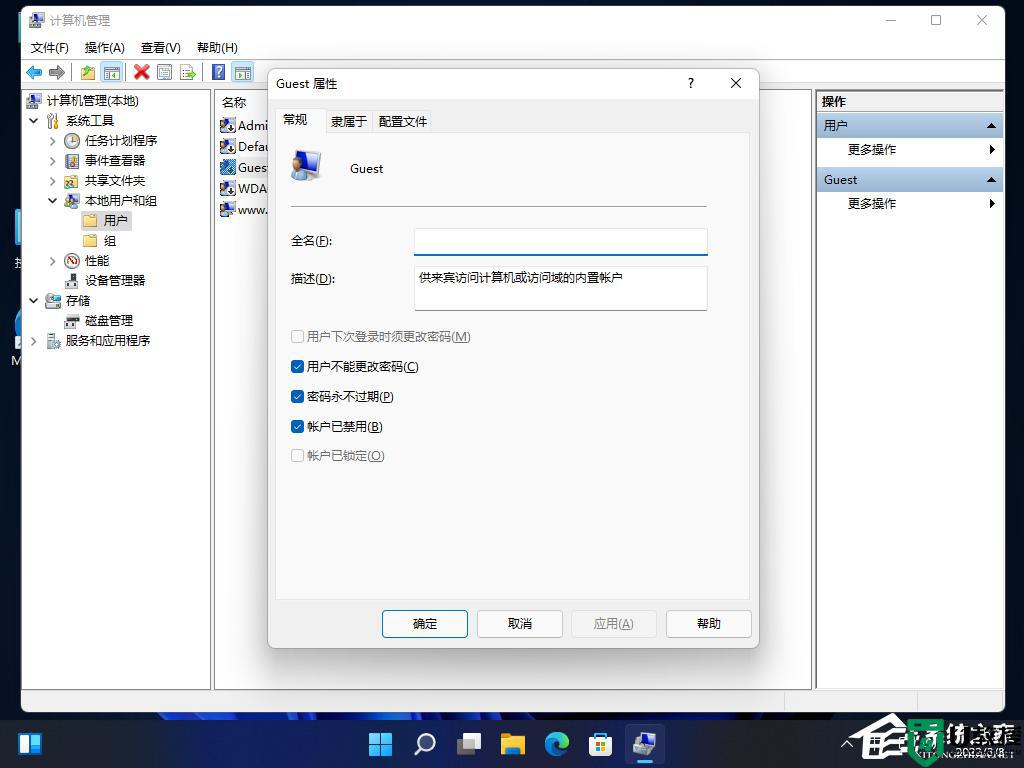
5、接着,找到想要分享的文件夹,在打开的菜单项中,选择属性;
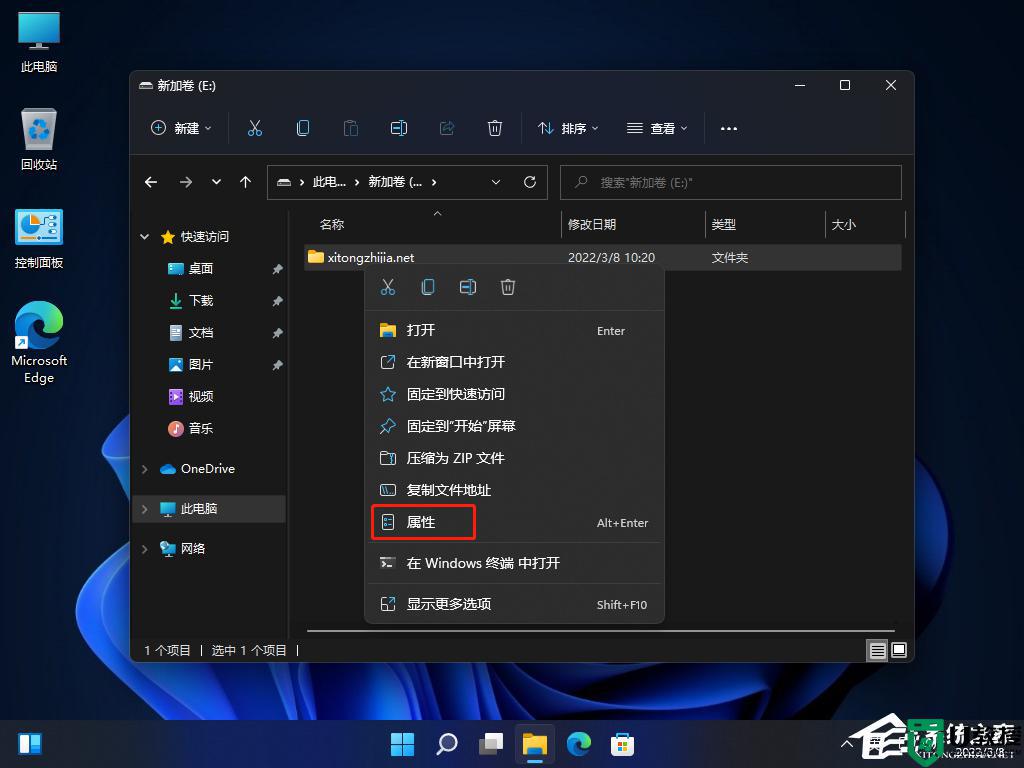
6、文件夹属性窗口,点击共享选项卡,再点击共享;
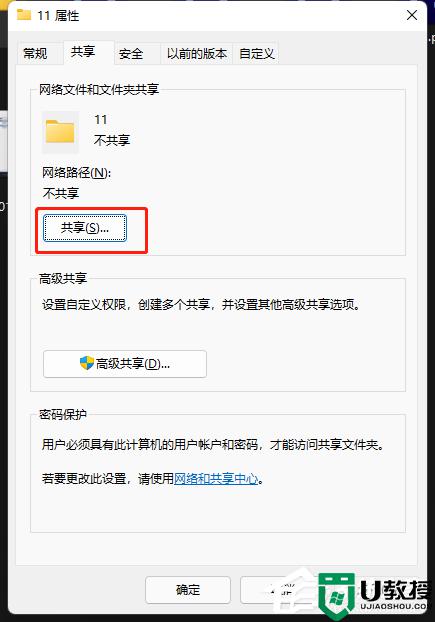
7、接着,输入 guest ,并点击添加;
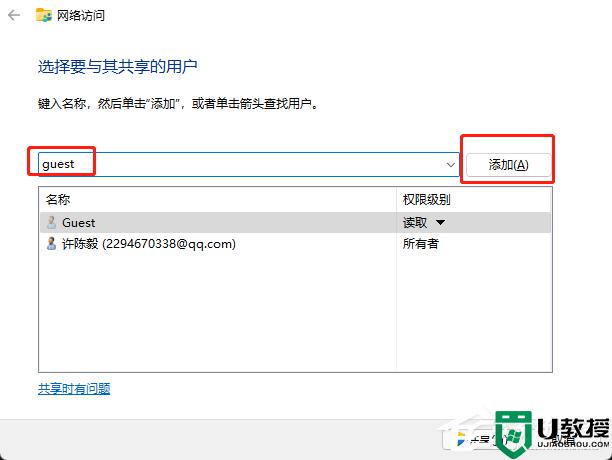
8、添加完成后,将Guest权限,改为读取/写入;
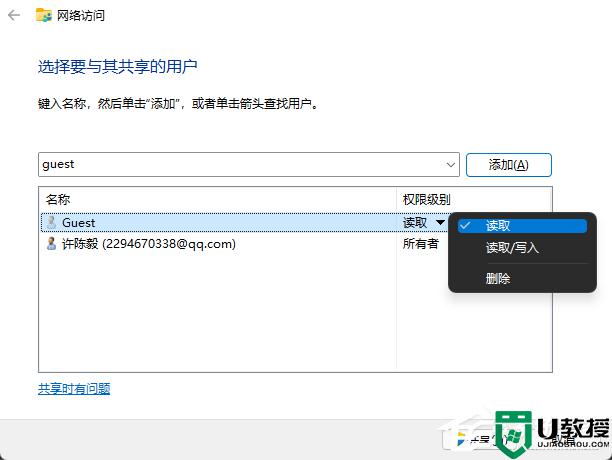
9、更改完成后,点击其中的高级共享,并勾选共享此文件夹即可;
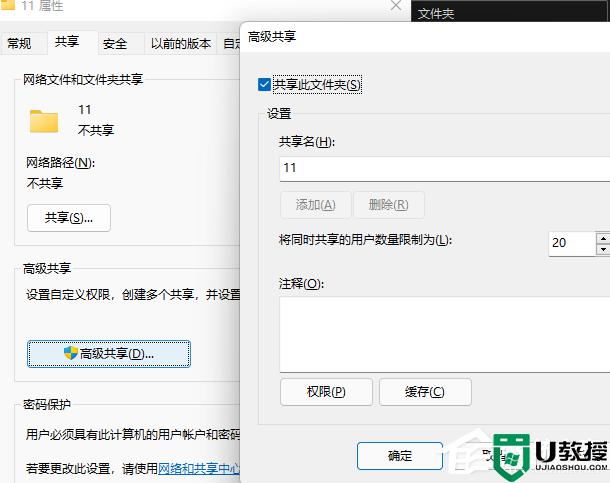
Win11设置Guest共享访问文件夹的方法介绍到这里,设置之后,Guest账户直接开启就可以使用。
Win11设置Guest共享访问文件夹的详细步骤相关教程
- win11系统设置共享文件夹的步骤 windows11如何设置共享文件夹
- win11怎么取消共享文件夹 win11取消文件夹共享的步骤
- win11无法访问共享文件怎么办 win11共享文件夹无法访问如何解决
- win11怎么共享文件夹 win11共享文件夹怎么设置
- win11共享文件夹打不开怎么办 win11无法访问共享文件夹解决方法
- Win11如何设置共享文件夹密码 win11共享文件夹密码设置教程
- win11共享不能访问怎么办 win11无法访问共享如何解决
- win11共享打印机怎么设置 打印机共享设置步骤win11
- win11系统怎么样共享局域网络 win11系统共享局域网络的详细步骤
- win11在哪里创建家庭组进行文件共享 win11创建家庭组共享文件的步骤
- Windows 11系统还原点怎么创建
- win11系统提示管理员已阻止你运行此应用怎么解决关闭
- win11internet选项在哪里打开
- win11右下角网络不弹出面板
- win11快捷方式箭头怎么去除
- win11iso文件下好了怎么用
热门推荐
win11系统教程推荐
- 1 windows11 中文怎么设置 win11语言设置中文的方法
- 2 怎么删除win11系统的所有无用文件 Win11删除多余系统文件的方法
- 3 windows11 任务栏设置全透明方法 win11任务栏全透明如何设置
- 4 Win11系统搜索不到蓝牙耳机设备怎么回事 window11搜索不到蓝牙耳机如何解决
- 5 win11如何解决任务管理器打不开 win11任务管理器打不开解决教程
- 6 win11序列号激活码2022年最新永久 免费没过期的win11激活码大全
- 7 win11eng键盘不好用怎么删除 详解删除win11eng键盘的方法
- 8 Win11时间图标不见的两种恢复方法
- 9 win11安装不上Autocad软件怎么回事 win11安装不上Autocad软件的处理方法
- 10 万能的Win11专业版激活码大全 Win11专业版激活密钥神key

