
win10无法发现网络共享电脑怎么办
方法一、
1.在任务栏下方选择WiFi标志,单击右键点击【网络和internet设置】。
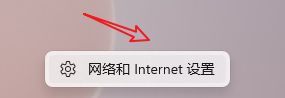
2.在页面中点击【WLAN】。

3、在连接网络的属性中选择【网络类型】。将公开推荐选择为专用即可。
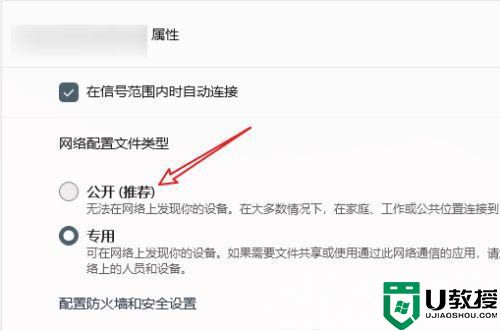
方法二、
1、接下来我们依次点击“开始/Windows系统/控制面板”菜单项;
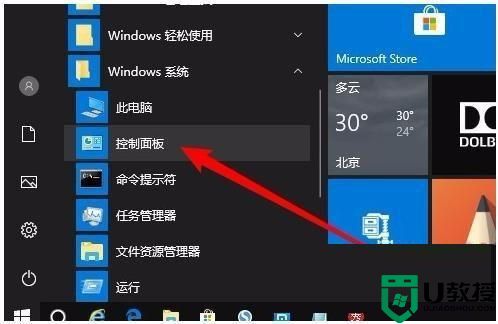
2、在打开的控制面板窗口中,点击“程序和功能”图标;
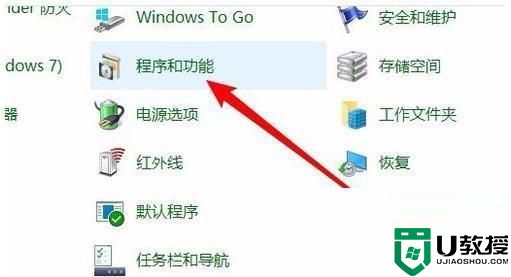
3、这时就会弹出“程序和功能”窗口,点击窗口左侧边栏的“启有或关闭Windows功能”菜单项;
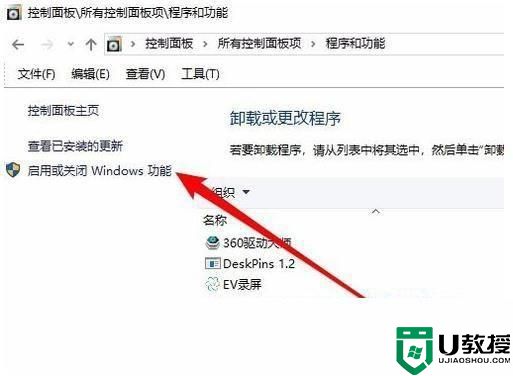
4、这时就会打开Windows功能窗口,在窗口中我们勾选“SMB 1.0/CIFS文件共享支持”前面的复选框,然后把其下面所有的勾选全部选中。
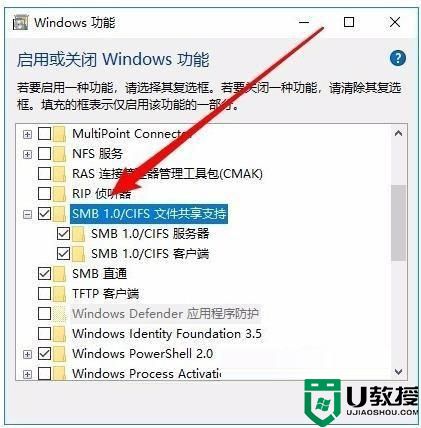
方法三、
1、在Windows10桌面,右键点击“此电脑”图标,在弹出菜单中选择“属性”菜单项;
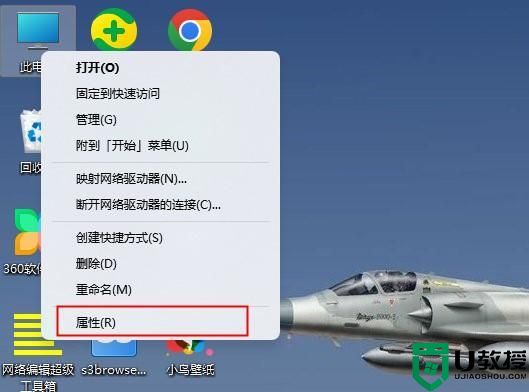
2、接下来在打开的网络和共享中心窗口中,我们点击左侧边栏的“更改高级共享设置”快捷链接;
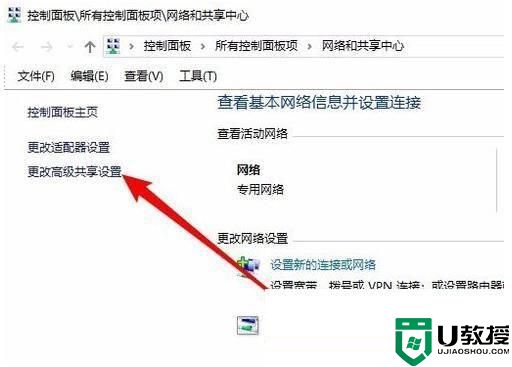
3、在右侧打开的高级共享设置窗口中,我们选择“启用网络发现”与“启用文件和打印机共享”设置项。
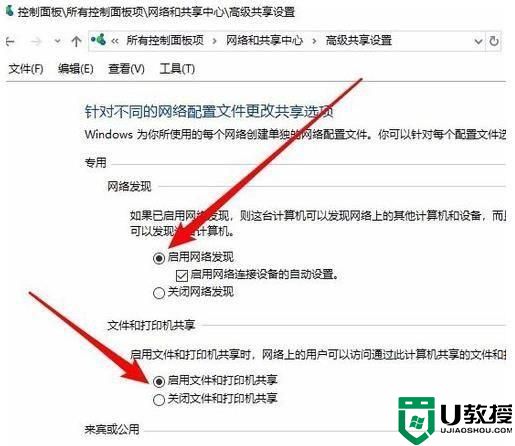
方法四、
1、接下来我们右键点击左下角的开始按钮,在弹出菜单中选择“运行”菜单项;

2、这时就会弹出Windows10的运行窗口,在窗口中输入命令services.msc,然后点击确定按钮;
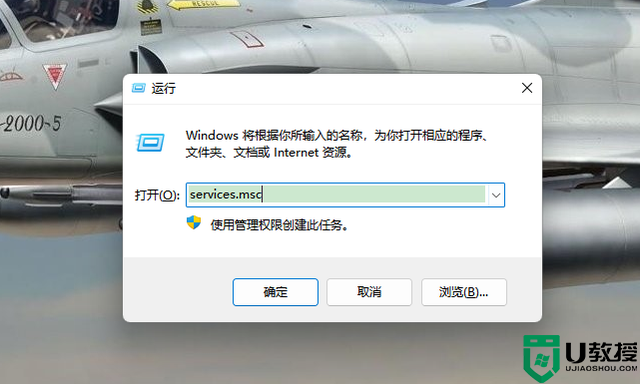
3、在打开的服务窗口中,我们找到Server服务项,看一下该服务项是否设置为“自动”启动类型。
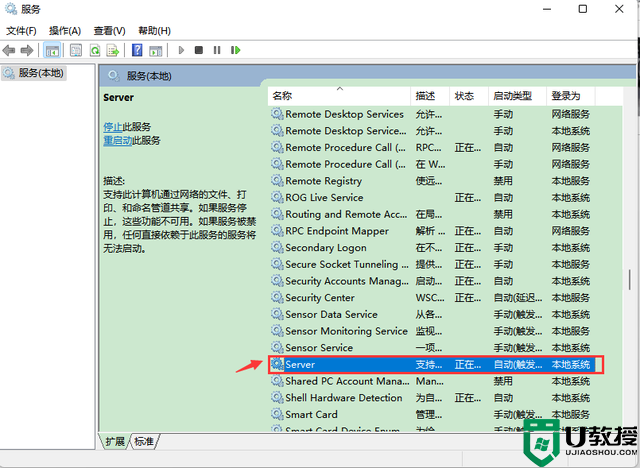
方法五、
1、如果经过上面的几步设置,还是无法查看网上邻居中的共享电脑的话,右键点击桌面左下角的开始按钮,在弹出菜单中选择“运行”菜单项;
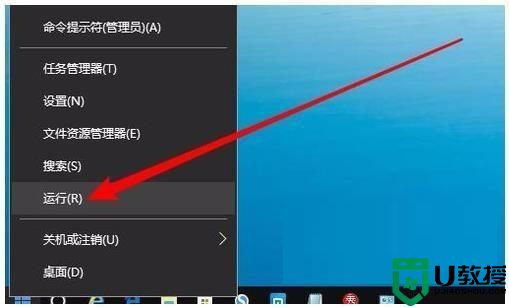
2、接下来就会打开Windows10的运行窗口,在窗口中输入命令regedit,然后点击确定按钮;
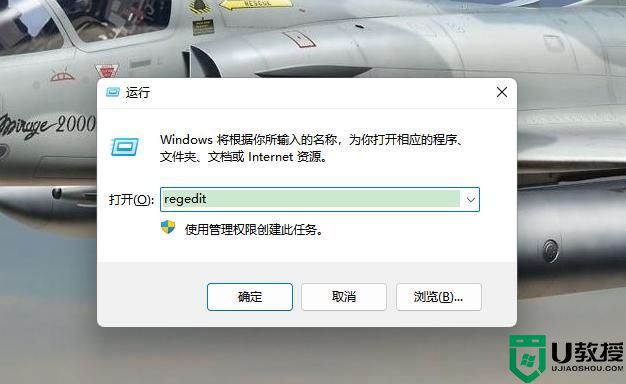
3、接下来定位到HKEY_LOCAL_MACHINE\SYSTEM\CurrentControlSet\Services\LanmanWorkstation\Parameters注册表项;
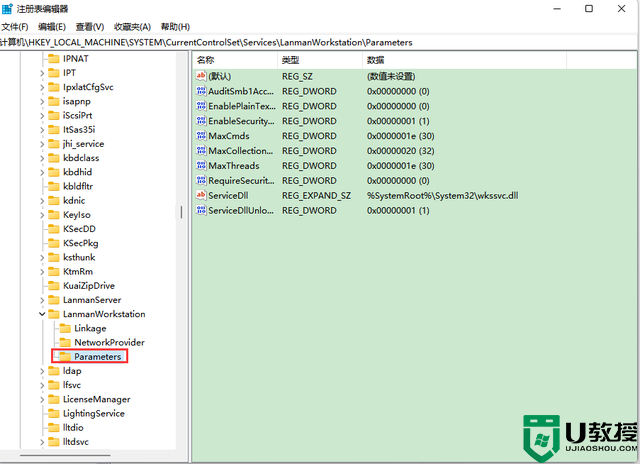
4、然后在右侧新建一个Dword32位值的注册表键值AllowInsecureGuestAuth,把其数值数据修改为1,最后点击确定按钮,重新启动计算机即可。
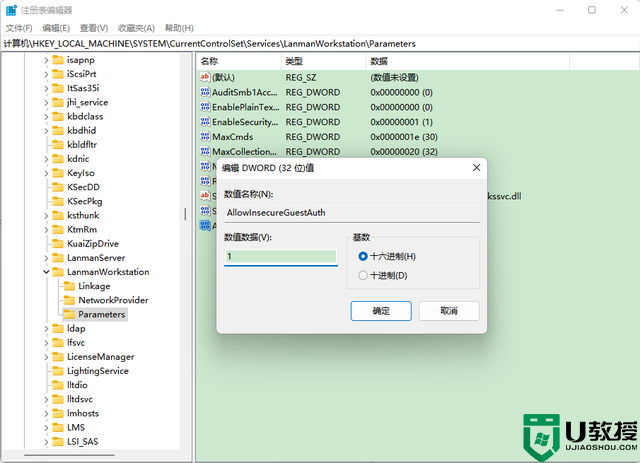
以上就是win10无法发现网络共享电脑的方法介绍了,希望对各位用户们有所帮助。

