win7网络连接错误711如何解决
具体步骤如下:
1、打开“计算机”,找到”C:\Windows\System32\LogFiles“文件夹,单击右键选择”属性“;
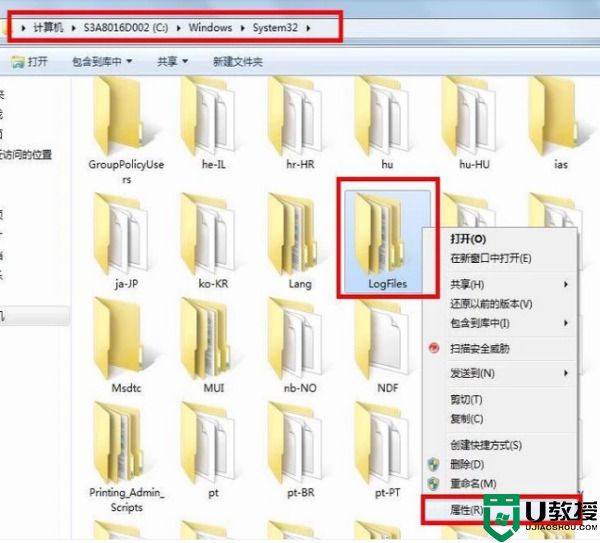
2、点击”安全“选项,选择”高级“;
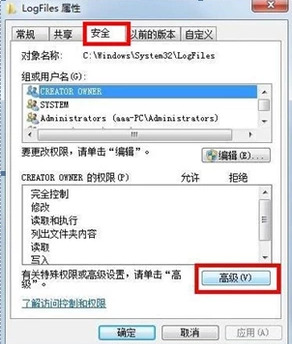
3、点击”所有者“选项,选择”编辑“;
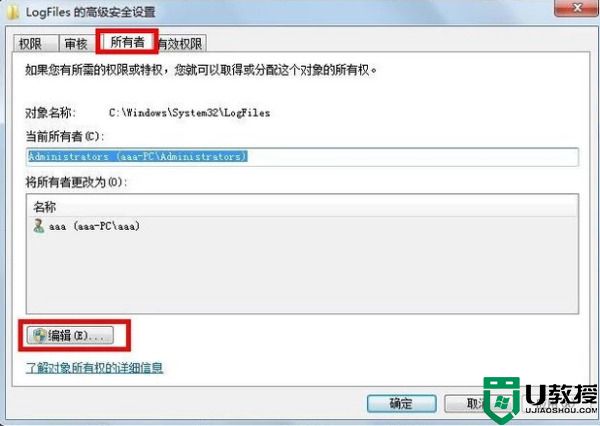
4、选择目前所使用的账户”aaa“,点击确定;
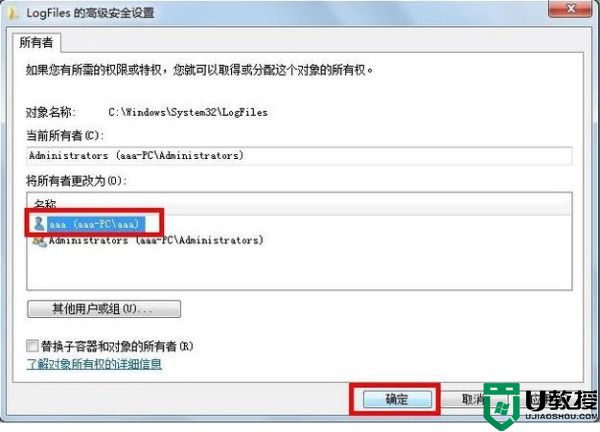
5、弹出选项框点击”确定“;
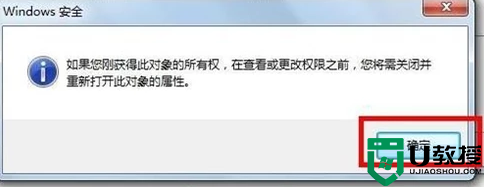
6、点击”开始菜单“,对”计算机“单击右键选择”管理“转到第七步;
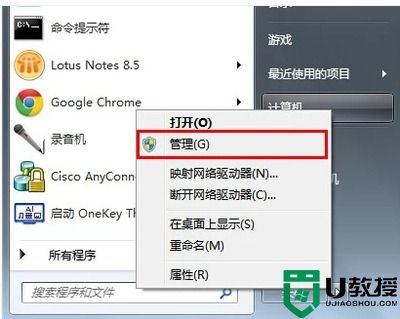
7、选择”服务“选项;
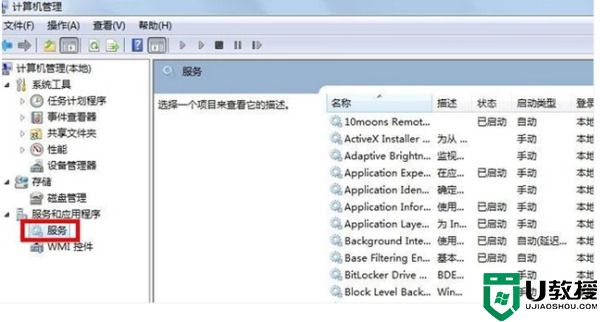
8、找到服务”Remote Access Auto Connection ManagerRemote“,如果未开启,单击右键,选择”启动“;
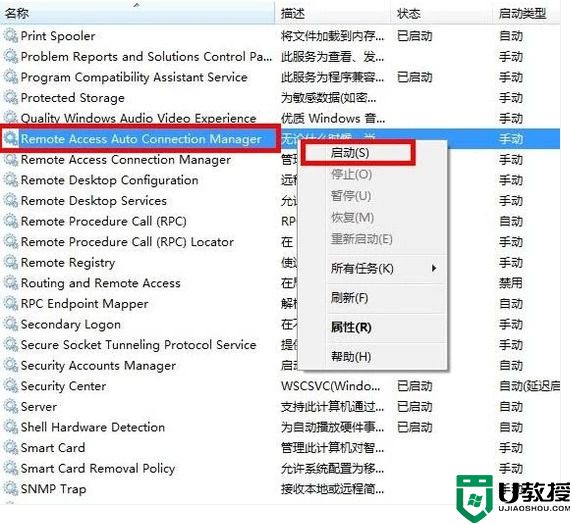
9、确认服务”Access Connection Manager“处于开启状态,如果未开启,单击右键,选择”启动“;
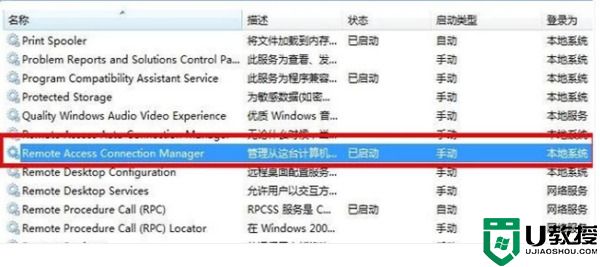
10、确认服务”Telephony“处于开启状态,如果未开启,单击右键,选择”启动“;在完成获取”C:\Windows\System32\LogFiles“文件夹权限并保证所有的服务全部开启,即可解决宽带拨号711错误。
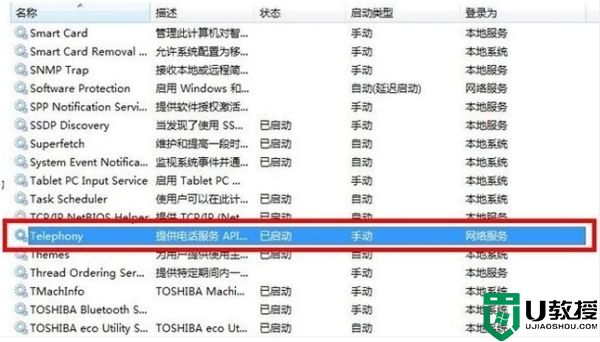
以上就是win7网络连接错误711的解决方法介绍了,希望对各位用户们有所帮助。

