win7怎样开启udma功能 wn7系统开启udma的图文教程
更新时间:2021-10-30 16:40:00作者:huige
大家在长时间使用电脑之后,是否会遇到电脑磁盘读写速度变慢的情况,这样就会占用cpu的很多资源,其实我们只要开启udma功能,这样就可以加快磁盘读写速度了,很多win7系统用户可能还不知道要怎样开启udma功能吧,为此,本文给大家说说wn7系统开启udma的图文教程。
推荐:win7最纯净版gho镜像下载
具体方法如下:
1、快捷键win+r调出运行窗口。
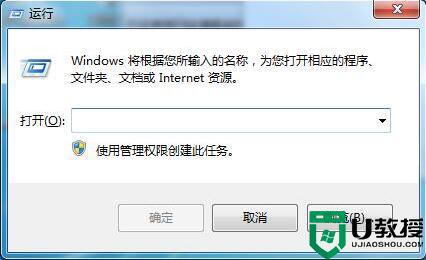
2、输入regedit然后点击确定。打开注册表。
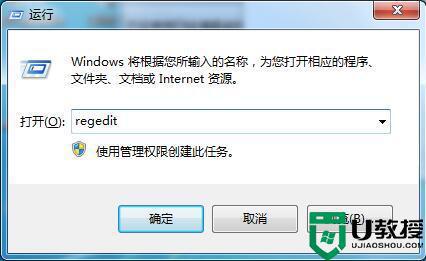
3、在注册表中找到hkey_local_machine,打开。
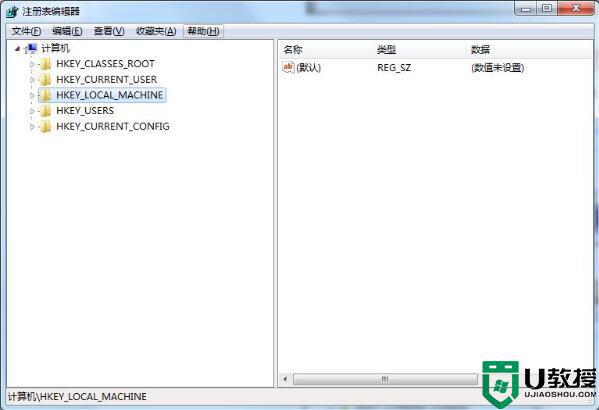
4、定位到system并打开。
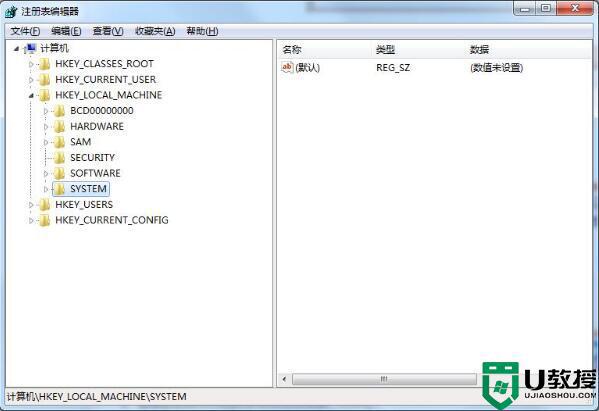
5、继续在system中找到currentcontrolset,打开它。
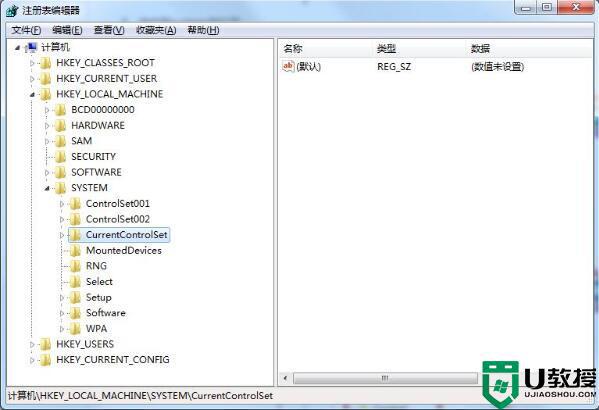
6、接着找到control,打开它。
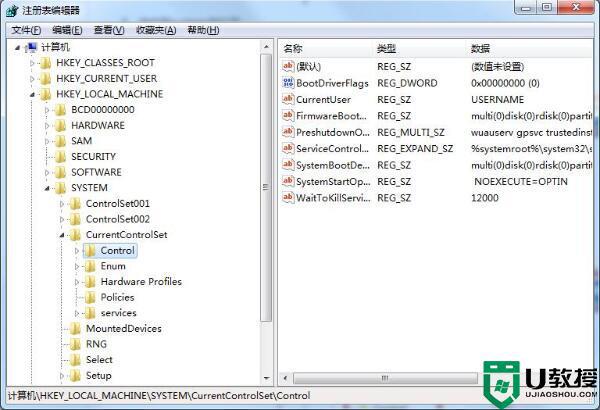
7、接着定位到class,并展开。
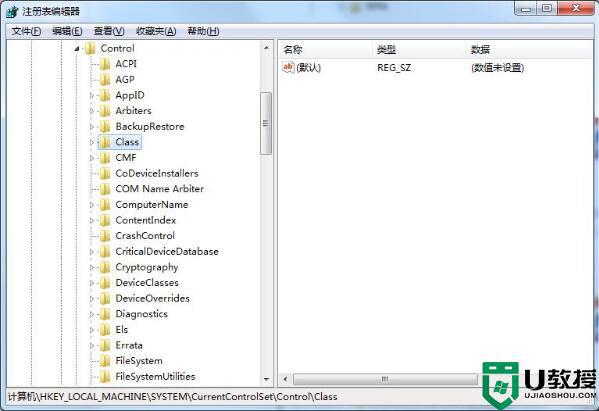
8、定位到如下文件夹,然后在该文件夹下找到0000文件夹。我们双击0000。
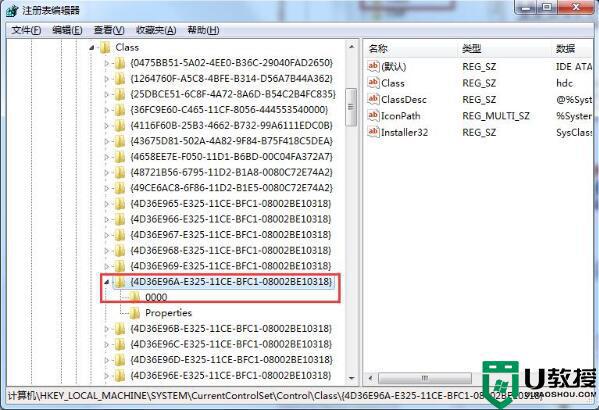
9、在注册表编辑器的右边,右键单击选择新建——DWOR值。
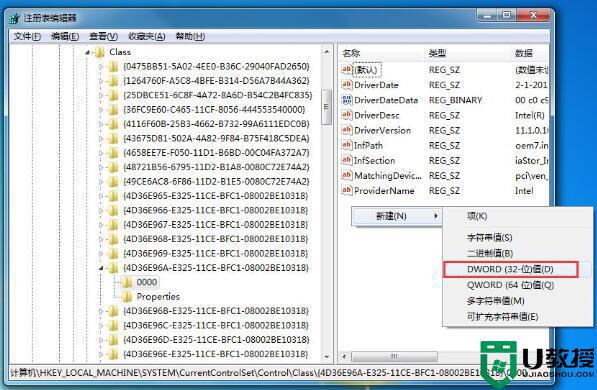
10、将新建的值命名为REG_DWORD。
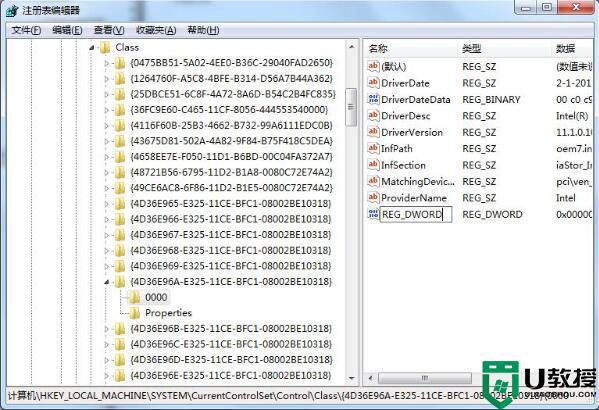
11、右键单击该文件,选择修改,将数值数据修改为1,然后点击确定即可。
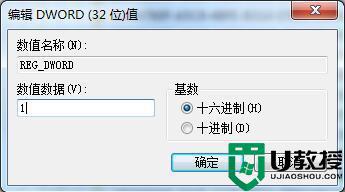
按照上面的方法win7系统就可以开启udma功能了,如果你也有这个需要的话,那就可以按照上面的方法来进行操作吧。
win7怎样开启udma功能 wn7系统开启udma的图文教程相关教程
- Win7系统怎么样开启Telnet服务 图文教你开启win7Telnet服务
- win7打开休眠模式的步骤 win7系统怎样开启休眠功能
- win7系统内置蓝牙怎么打开 高手教你开启win7蓝牙功能
- win7打开无线功能的步骤 win7电脑无线功能怎么开启
- win7蓝牙功能在哪里开启 win7启动蓝牙功能的操作方法
- win7系统触摸屏启用方法 win7电脑怎么开启触屏功能
- windows7怎样打开无线功能 w7打开无线功能的教程
- Win7快速启动栏设置教程|开启和XP一样的Win7快速启动栏
- 怎么开启win7刻录权限 如何开启win7的刻录功能
- win7病毒防护功能如何开启 开启win7病毒防护的操作方法
- Win11怎么用U盘安装 Win11系统U盘安装教程
- Win10如何删除登录账号 Win10删除登录账号的方法
- win7系统分区教程
- win7共享打印机用户名和密码每次都要输入怎么办
- Win7连接不上网络错误代码651
- Win7防火墙提示“错误3:系统找不到指定路径”的解决措施
热门推荐
win7系统教程推荐
- 1 win7电脑定时开机怎么设置 win7系统设置定时开机方法
- 2 win7玩魔兽争霸3提示内存不足解决方法
- 3 最新可用的win7专业版激活码 win7专业版永久激活码合集2022
- 4 星际争霸win7全屏设置方法 星际争霸如何全屏win7
- 5 星际争霸win7打不开怎么回事 win7星际争霸无法启动如何处理
- 6 win7电脑截屏的快捷键是什么 win7电脑怎样截屏快捷键
- 7 win7怎么更改屏幕亮度 win7改屏幕亮度设置方法
- 8 win7管理员账户被停用怎么办 win7管理员账户被停用如何解决
- 9 win7如何清理c盘空间不影响系统 win7怎么清理c盘空间而不影响正常使用
- 10 win7显示内存不足怎么解决 win7经常显示内存不足怎么办

