电脑无操作自动休眠怎么设置win7 win7电脑如何设置自动休眠
更新时间:2021-07-28 16:41:26作者:huige
很多小伙伴都希望自己暂时离开电脑的时候,能够在无操作下自动休眠,可以节省一些电量,其实win7系统中就自带有休眠功能,只要设置一下就可以自动休眠了,不知道要从何下手的小伙伴们不妨赶紧跟随小编一起来看看win7电脑设置自动休眠的详细教程吧。
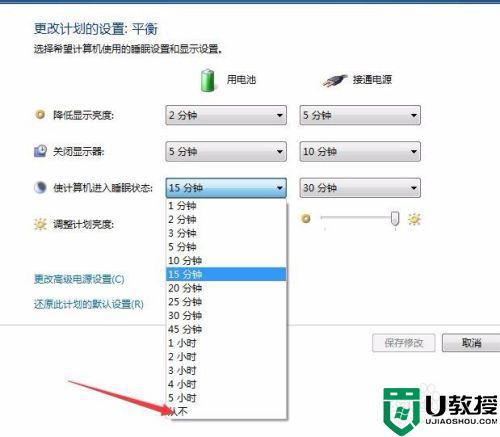
具体步骤如下:1、进行点击电脑菜单中左下角中菜单中,弹出了进行选中控制面板。
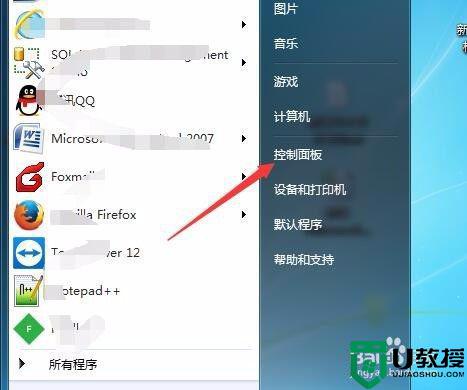
2、进入到了控制面板中,进行选中系统和安全的选项。
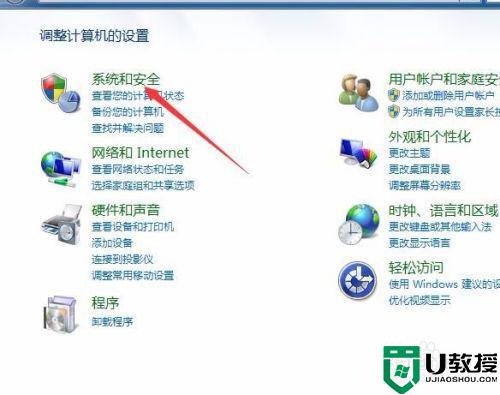
3、进入到了系统和安全的选项界面中,进行选中电源选项的点击进入。
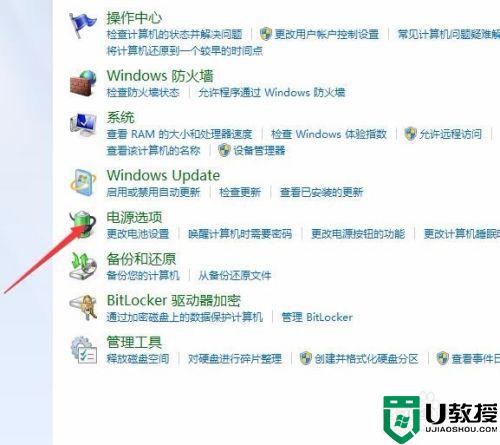
4、进入到了电源选项的界面中,然后进行点击更改计划设置的选项。
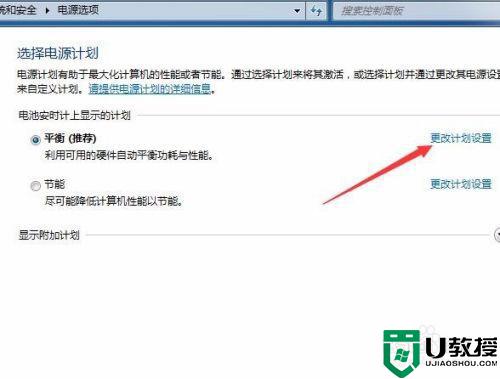
5、进入到了更改计划设置的选项,在使计算机进入睡眠状态的选项。对电池设置时间设置。
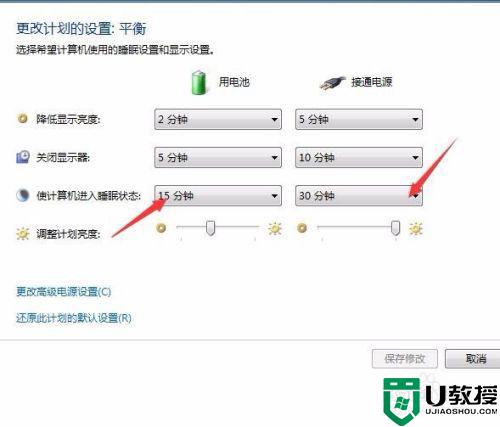
6、进行选择需要的关闭的时间的选项。
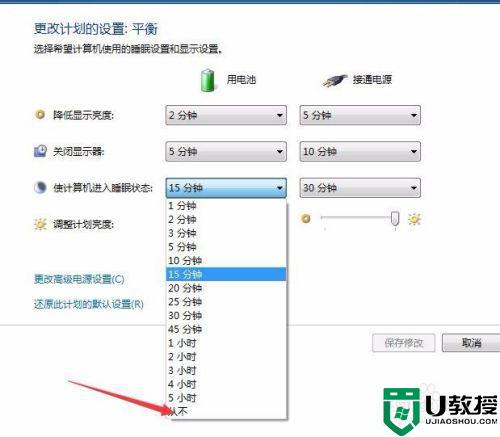
关于win7电脑如何设置自动休眠就给大家讲述到这边了,只要按照上面的方法操作之后,就可以自动进入休眠了,希望帮助到大家。
电脑无操作自动休眠怎么设置win7 win7电脑如何设置自动休眠相关教程
- 怎么将w7设置成不自动休眠 win7电脑休眠模式如何关闭
- win7关闭自动休眠设置方法 win7如何关闭自动休眠
- win7自动休眠怎么关闭 win7系统取消自动休眠设置方法
- win7电脑休眠怎么设置 win7系统如何设置电脑休眠
- 电脑win7自动休眠怎么取消 win7电脑自动睡眠如何取消
- win7自动休眠失效怎么办 win7自动休眠无效怎么办
- windows7怎么设置屏幕不休眠 让win7电脑不自动休眠的设置方法
- win7自动休眠怎么关闭 win7如何彻底关掉自动休眠
- win7自动休眠禁用怎么办 win7自动休眠禁用如何解除
- win7设置休眠无效怎么办 win7系统设置休眠无效如何解决
- Win11怎么用U盘安装 Win11系统U盘安装教程
- Win10如何删除登录账号 Win10删除登录账号的方法
- win7系统分区教程
- win7共享打印机用户名和密码每次都要输入怎么办
- Win7连接不上网络错误代码651
- Win7防火墙提示“错误3:系统找不到指定路径”的解决措施
热门推荐
win7系统教程推荐
- 1 win7电脑定时开机怎么设置 win7系统设置定时开机方法
- 2 win7玩魔兽争霸3提示内存不足解决方法
- 3 最新可用的win7专业版激活码 win7专业版永久激活码合集2022
- 4 星际争霸win7全屏设置方法 星际争霸如何全屏win7
- 5 星际争霸win7打不开怎么回事 win7星际争霸无法启动如何处理
- 6 win7电脑截屏的快捷键是什么 win7电脑怎样截屏快捷键
- 7 win7怎么更改屏幕亮度 win7改屏幕亮度设置方法
- 8 win7管理员账户被停用怎么办 win7管理员账户被停用如何解决
- 9 win7如何清理c盘空间不影响系统 win7怎么清理c盘空间而不影响正常使用
- 10 win7显示内存不足怎么解决 win7经常显示内存不足怎么办

