虚拟机Vmware安装Win11系统教程详解
更新时间:2023-08-24 16:39:25作者:bianji
很多用户还没有尝试过在虚拟机vmware上安装Win11系统,下面给大家带来详细的操作方法,大家可以试试有没有安装成功了。
具体操作方法如下
键盘布局,选择跳过。
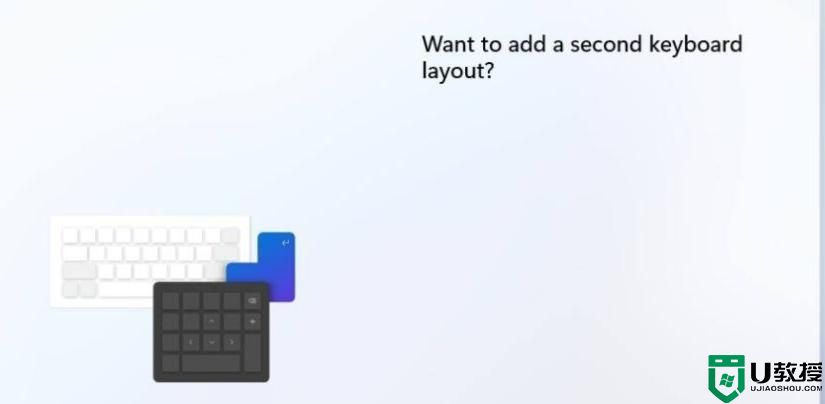
选择第一个,点击NEXT。
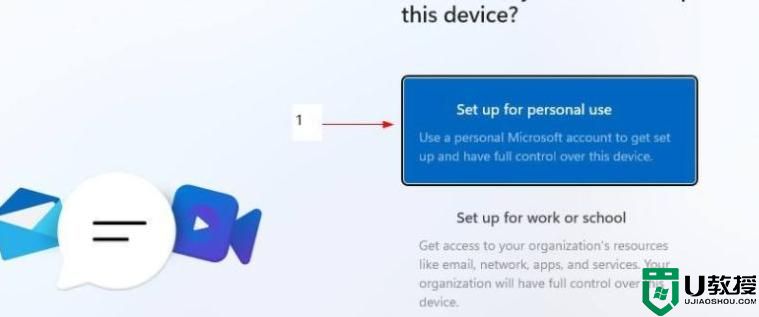
填微软账户及密码(没有的先注册)。

设置PIN码(include letters and symbols打上勾所设置密码必须包括字母和符号,密码不能设置成123456或111111等)。
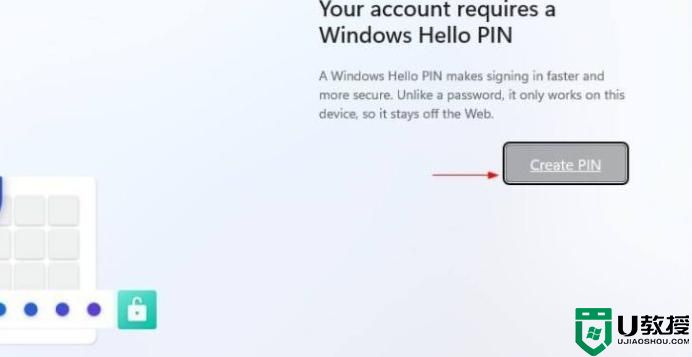
设置用户名、密码(密码也可以为空)。
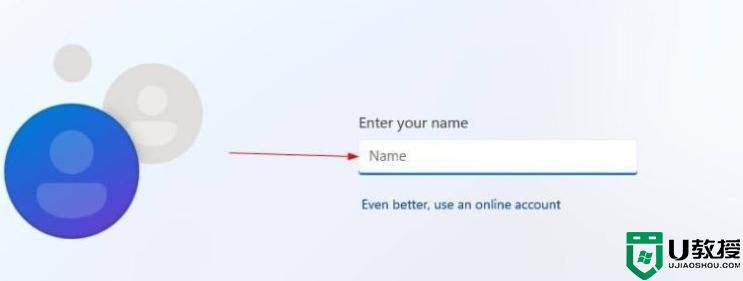
隐私设置,直接NEXT,然后点击Accept。
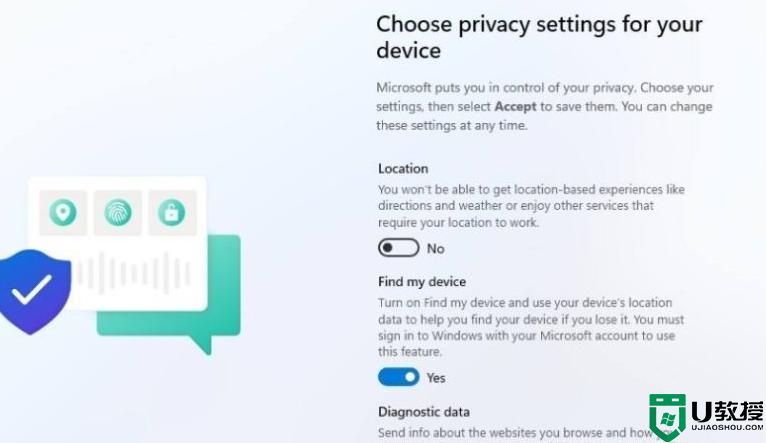
这个是定制体验,跳过即可。
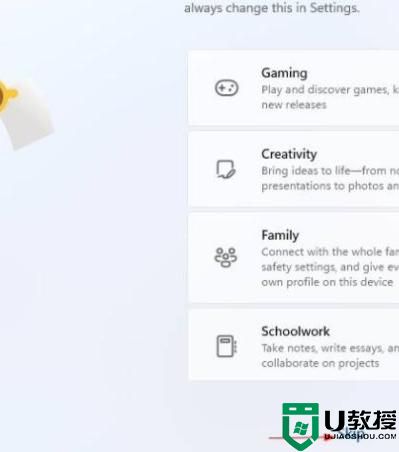
最后等待几分钟。
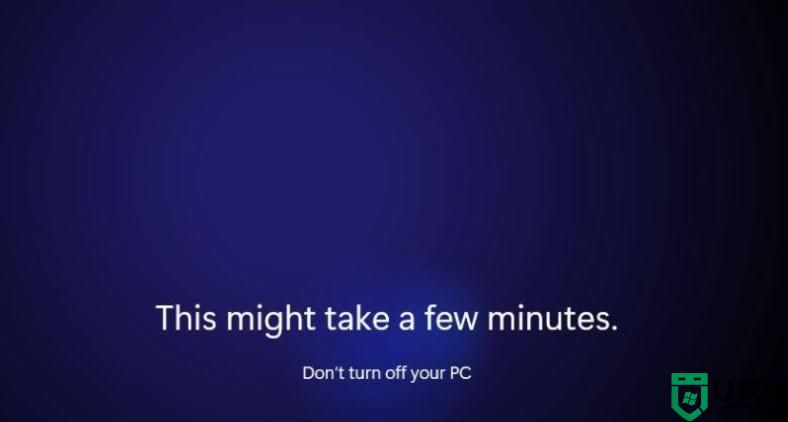
完成安装,进入到win11系统界面即可。
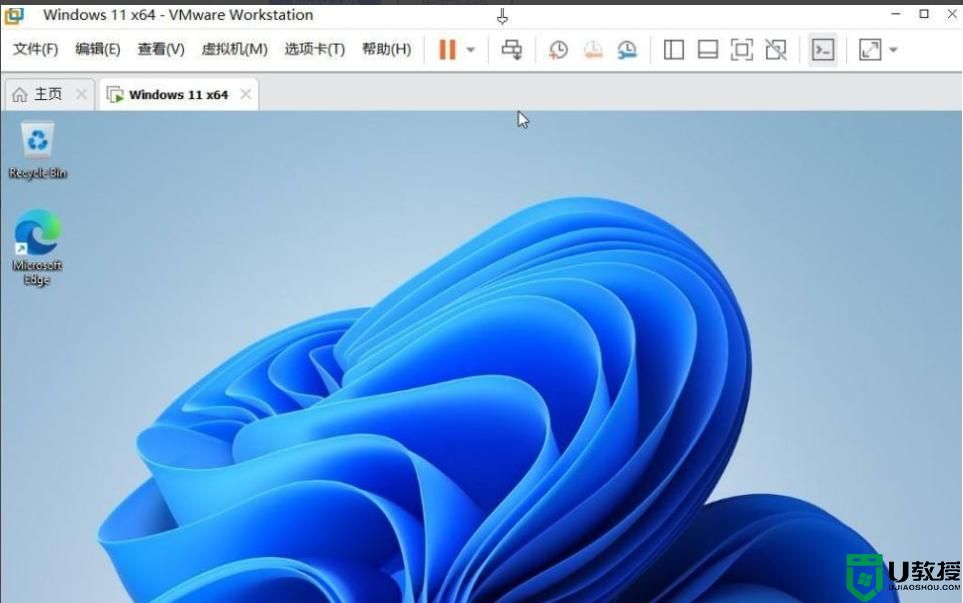
以上就是全部的内容。
- 上一篇: Win11更改任务栏位置的方法
- 下一篇: Win11如何恢复上下文菜单为旧版模式
虚拟机Vmware安装Win11系统教程详解相关教程
- win11安装vmware图文步骤 vmware虚拟机如何安装win11
- win11启动虚拟机绿屏怎么办 win11打开vmware虚拟机绿屏解决方法
- 虚拟机无法安装win11系统怎么回事 虚拟机安装不了win11系统如何处理
- Win11怎样安装Hyper-V虚拟机 win11系统安装Hyper-V虚拟机的图文步骤
- win11安卓模拟器怎么用 win11系统打开安卓模拟器的教程
- Win11在哪里设置虚拟内存 Win11设置虚拟内存的图文教程
- Win11虚拟化功能在哪里打开 Win11打开虚拟化功能的详细教程
- 如何在Mac上使用虚拟机安装Windows11教程
- win11开虚拟机绿屏怎么办 win11一开虚拟机就绿屏如何解决
- win11虚拟机蓝屏怎么解决 win11虚拟机蓝屏如何处理
- Windows 11系统还原点怎么创建
- win11系统提示管理员已阻止你运行此应用怎么解决关闭
- win11internet选项在哪里打开
- win11右下角网络不弹出面板
- win11快捷方式箭头怎么去除
- win11iso文件下好了怎么用
win11系统教程推荐
- 1 windows11 中文怎么设置 win11语言设置中文的方法
- 2 怎么删除win11系统的所有无用文件 Win11删除多余系统文件的方法
- 3 windows11 任务栏设置全透明方法 win11任务栏全透明如何设置
- 4 Win11系统搜索不到蓝牙耳机设备怎么回事 window11搜索不到蓝牙耳机如何解决
- 5 win11如何解决任务管理器打不开 win11任务管理器打不开解决教程
- 6 win11序列号激活码2022年最新永久 免费没过期的win11激活码大全
- 7 win11eng键盘不好用怎么删除 详解删除win11eng键盘的方法
- 8 Win11时间图标不见的两种恢复方法
- 9 win11安装不上Autocad软件怎么回事 win11安装不上Autocad软件的处理方法
- 10 万能的Win11专业版激活码大全 Win11专业版激活密钥神key

