windows11怎么分盘 win11系统分盘的详细步骤
更新时间:2021-09-29 16:40:09作者:huige
许多人刚升级到win11系统,发现只有一个或两个磁盘,这样对于很多用户们来说要存放和管理文件很不方便,所以就会对磁盘进行分盘,但是很多用户不知道windows11怎么分盘,带着大家的这个问题,接下来给大家分享一下win11系统分盘的详细步骤。
具体步骤如下:
1、进入win11系统桌面,然后右击桌面的“此电脑”打开“管理”。
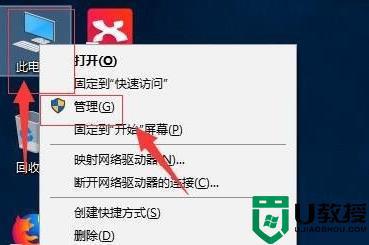
2、然后在计算机管理界面中依次点击“储存”->“磁盘管理”,并进入下一步。
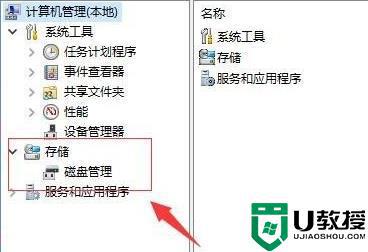
3、在右侧界面中找到c盘,然后右击选择“压缩卷”打开。
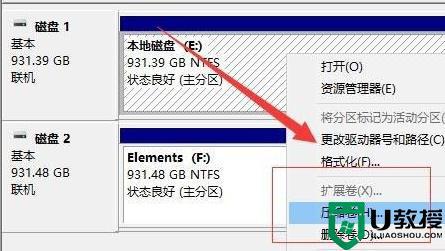
4、输入需要新建磁盘的大小,图中输入的是10240,大约10G左右。
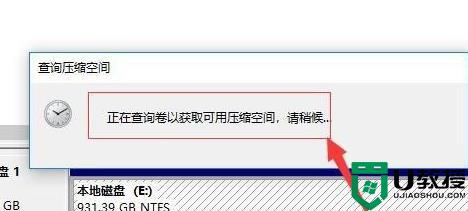
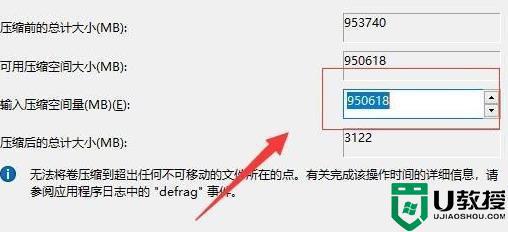
5、压缩完成后,界面中会出现黑色框,里面显示的是10G未分配的磁盘。
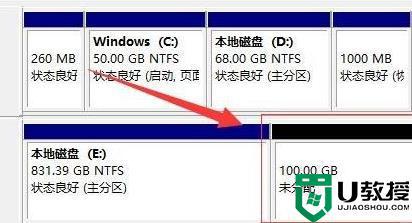
6、在黑色区域未分配的磁盘上右击,随后选择“新建简单卷”随后进入下一步。
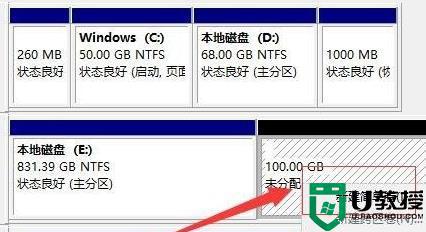
7、接下来不停的点击下一步,直到分区完成,剩下的都选择默认即可,无需修改。
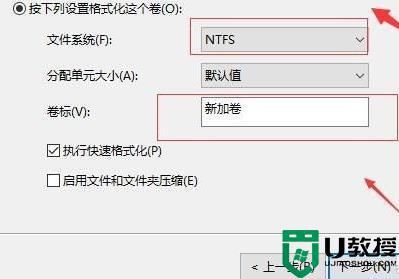
8、分区创建完成后黑色未分配的磁盘就会变成蓝色。
9、最后回到桌面,再次点击此电脑,即可看到已完成的分区。
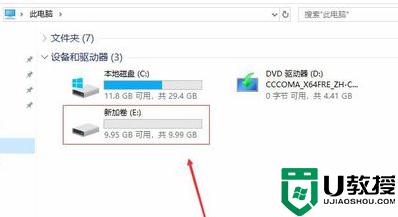
关于windows11系统分盘的详细步骤就给大家讲解到这边了,如果你有需要的话,可参考上面的方法来进行分盘就可以了。
windows11怎么分盘 win11系统分盘的详细步骤相关教程
- win11磁盘怎么分区 win11系统磁盘分区的步骤
- win11系统分盘如何重新分盘 win11分盘分错了怎么重新分盘
- win11系统512g分盘c盘分多大 win11系统512g分盘合理大小
- win11系统512g分盘c盘分多大 win11系统512g分盘合理大小
- windows11怎么显示电池百分比 win11电池图标显示百分比的步骤
- windows11怎么分屏 win11电脑左右分屏的步骤
- win11桌面分辨率如何设置 windows11设置桌面分辨率的步骤
- win11系统如何分屏显示 win11开启分屏显示的步骤
- win11只有一个c盘怎么分区 windows11就一个c盘怎么分区教程
- windows11怎么设置耳机声音 win11设置耳机声音的详细步骤
- Windows 11系统还原点怎么创建
- win11系统提示管理员已阻止你运行此应用怎么解决关闭
- win11internet选项在哪里打开
- win11右下角网络不弹出面板
- win11快捷方式箭头怎么去除
- win11iso文件下好了怎么用
热门推荐
win11系统教程推荐
- 1 windows11 中文怎么设置 win11语言设置中文的方法
- 2 怎么删除win11系统的所有无用文件 Win11删除多余系统文件的方法
- 3 windows11 任务栏设置全透明方法 win11任务栏全透明如何设置
- 4 Win11系统搜索不到蓝牙耳机设备怎么回事 window11搜索不到蓝牙耳机如何解决
- 5 win11如何解决任务管理器打不开 win11任务管理器打不开解决教程
- 6 win11序列号激活码2022年最新永久 免费没过期的win11激活码大全
- 7 win11eng键盘不好用怎么删除 详解删除win11eng键盘的方法
- 8 Win11时间图标不见的两种恢复方法
- 9 win11安装不上Autocad软件怎么回事 win11安装不上Autocad软件的处理方法
- 10 万能的Win11专业版激活码大全 Win11专业版激活密钥神key

