win7麦克风没禁用没声音怎么回事 win7电脑麦克风启用了但是没声音如何处理
更新时间:2021-09-13 16:38:01作者:huige
在使用麦克风的时候,可能会遇到麦克风没声音的情况,有时候可能是因为麦克风被禁用了引起,可是有win7 64位旗舰版系统用户在启用麦克风之后,还是没有声音,不知道该怎么办,针对这个问题,小编这就给大家带来win7麦克风没禁用没声音的详细解决方法。
具体方法如下:
1、右击电脑屏幕任务栏右边的喇叭小图标,点击“录音设备”。
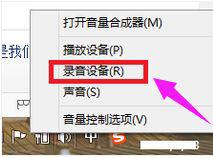
2、点击“麦克风”,点击“属性”。
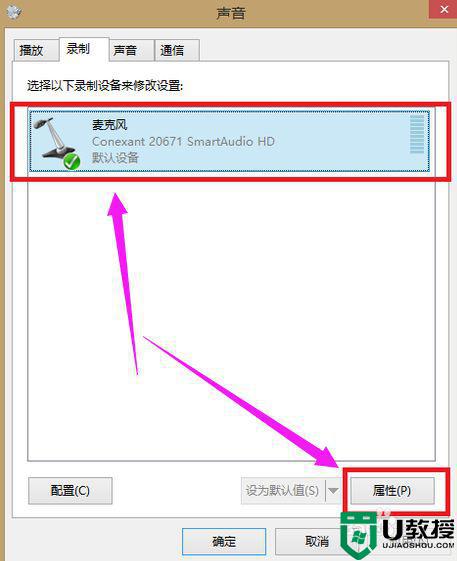
3、点击“级别”。
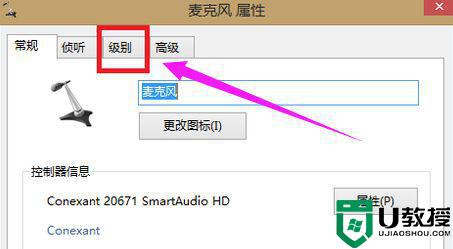
4、将“麦克风”音量调到最大,“麦克风加强”调到最小。
如果麦克风小喇叭上有“红叉”证明麦克风被静音,点击麦克风小喇叭上的“红叉”按钮取消静音。再点击应用,点击确定即可完成设置。
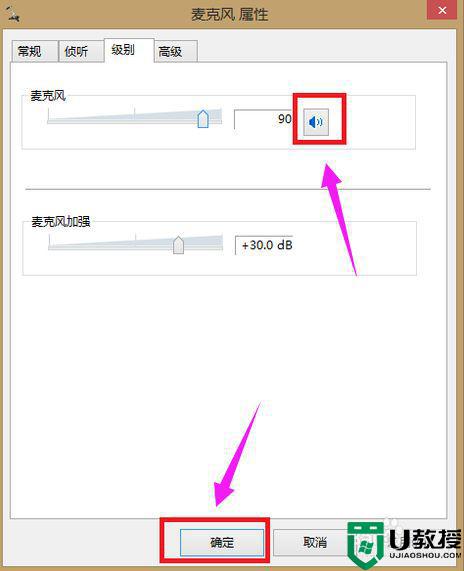
5、测试麦克风是否有声音:
点击“开始”图标,点击“控制面板”,再点击“轻松使用”。
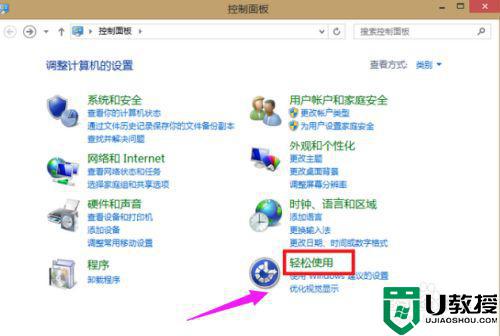
6、点击“语音识别”。
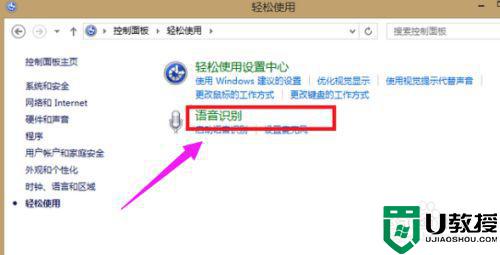
7、点击“设置麦克风”。
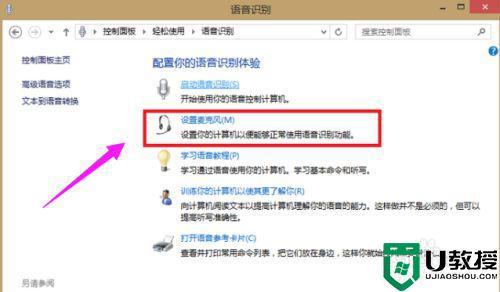
8、选择“头戴式麦克风”,点击“下一步”。
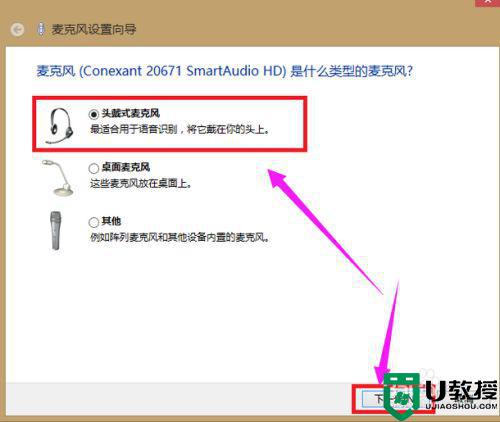
9、直接点击下一步。
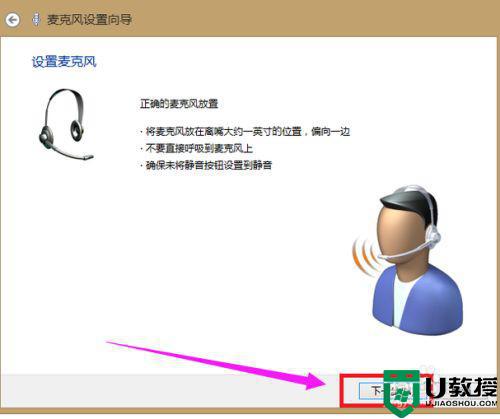
10、根据页面提示调整麦克风音量,进行语音测试,再点击下一步。
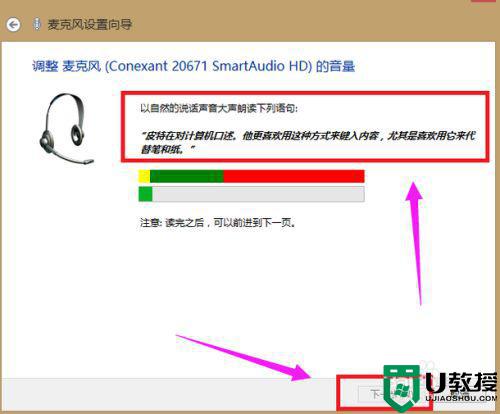
11、点击“完成”。
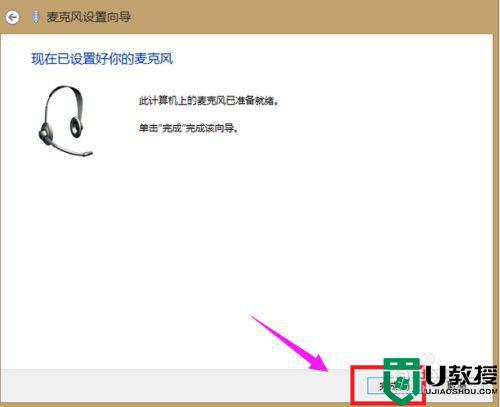
经过上面的方法,相信可以帮助大家解决win7麦克风没禁用没声音这个问题了,大家可以尝试上面的方法来进行修复吧,希望帮助到大家。
win7麦克风没禁用没声音怎么回事 win7电脑麦克风启用了但是没声音如何处理相关教程
- win7麦克风没声音怎么设置方法 win7麦克风没声音怎么办
- 麦克风没有声音怎么办win7 怎么解决麦克风没声音win7
- win7麦克风没声音怎么设置方法 win7麦克风没声音怎么办
- 麦克风没声音怎么设置win7 windows7麦克风没有声音怎么办
- win7电脑麦克风没声音怎么办 win7电脑麦克风没声音只有电流如何修复
- 电脑w7麦克风没有声音如何解决 win7麦克风没有声音了怎么办
- Win7怎么测试麦克风?Win7怎么测试麦克风有没有声音教学
- 电脑麦克风没声音怎么办 电脑win7没声音怎么设置
- w7系统麦克风没声音怎么设置 win7电脑麦克风突然没声音如何修复
- win7麦克风说话没有声音怎么办 win7电脑麦克风说话没声音修复方法
- Win11怎么用U盘安装 Win11系统U盘安装教程
- Win10如何删除登录账号 Win10删除登录账号的方法
- win7系统分区教程
- win7共享打印机用户名和密码每次都要输入怎么办
- Win7连接不上网络错误代码651
- Win7防火墙提示“错误3:系统找不到指定路径”的解决措施
热门推荐
win7系统教程推荐
- 1 win7电脑定时开机怎么设置 win7系统设置定时开机方法
- 2 win7玩魔兽争霸3提示内存不足解决方法
- 3 最新可用的win7专业版激活码 win7专业版永久激活码合集2022
- 4 星际争霸win7全屏设置方法 星际争霸如何全屏win7
- 5 星际争霸win7打不开怎么回事 win7星际争霸无法启动如何处理
- 6 win7电脑截屏的快捷键是什么 win7电脑怎样截屏快捷键
- 7 win7怎么更改屏幕亮度 win7改屏幕亮度设置方法
- 8 win7管理员账户被停用怎么办 win7管理员账户被停用如何解决
- 9 win7如何清理c盘空间不影响系统 win7怎么清理c盘空间而不影响正常使用
- 10 win7显示内存不足怎么解决 win7经常显示内存不足怎么办

