win11系统总弹出访问被拒绝提示如何解决
更新时间:2021-11-20 16:34:00作者:mei
一些用户留言说自己win11系统经常会弹出“访问被拒绝”的提示窗口,为什么会发生这种情况,这可能是移动、复制、损坏或删除某个重要文件导致的,想要解决此故障也简单,参考下文教程步骤设置即可,感兴趣的一起来学习吧。
推荐:windows11正式版
具体方法如下:
1、使用电脑管理,右键单击“开始”按钮并选择“计算机管理”。展开本地用户和组,然后打开用户文件夹。
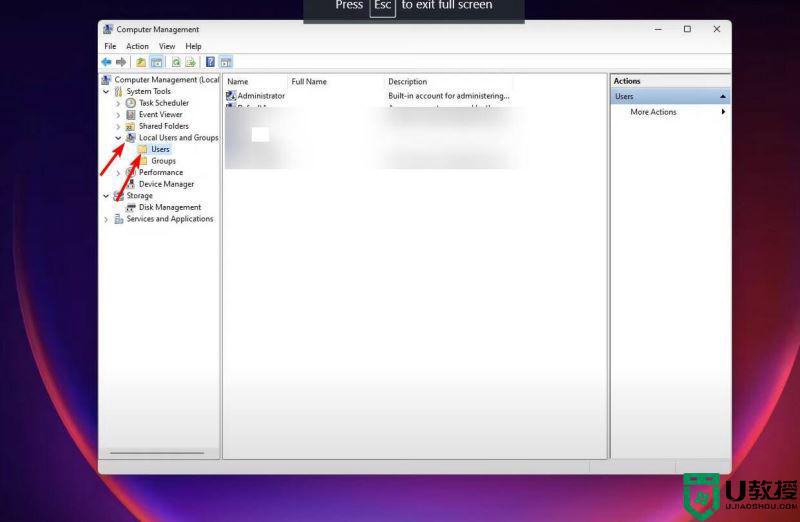
2、右键单击Administrator,然后点击Properties。
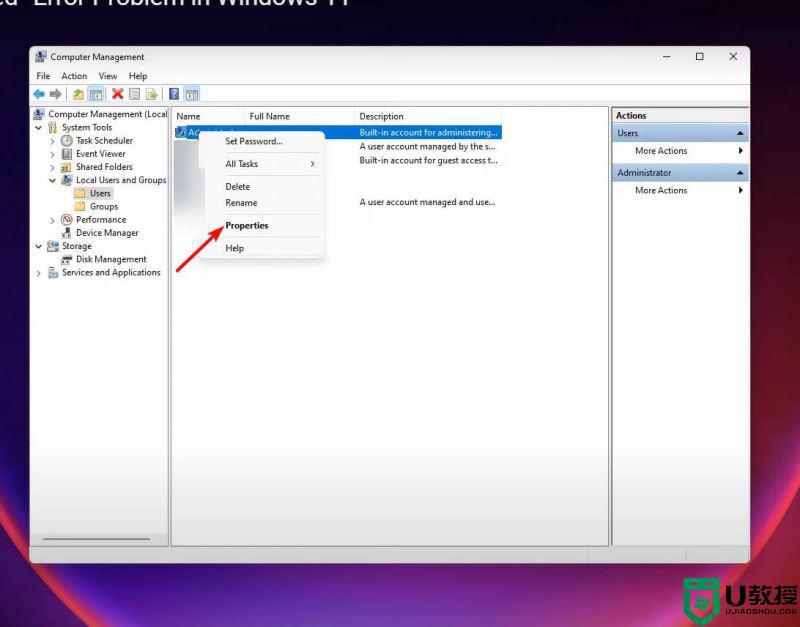
3、取消选中帐户已禁用旁边的框,然后按底部的应用和确定 按钮。
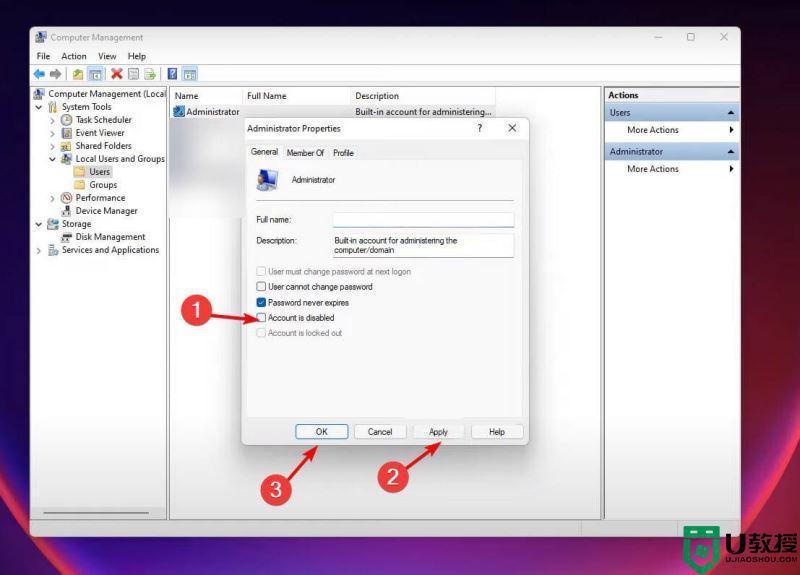
4、单击左侧的Groups文件夹,右键单击Administrator,然后点击Properties。
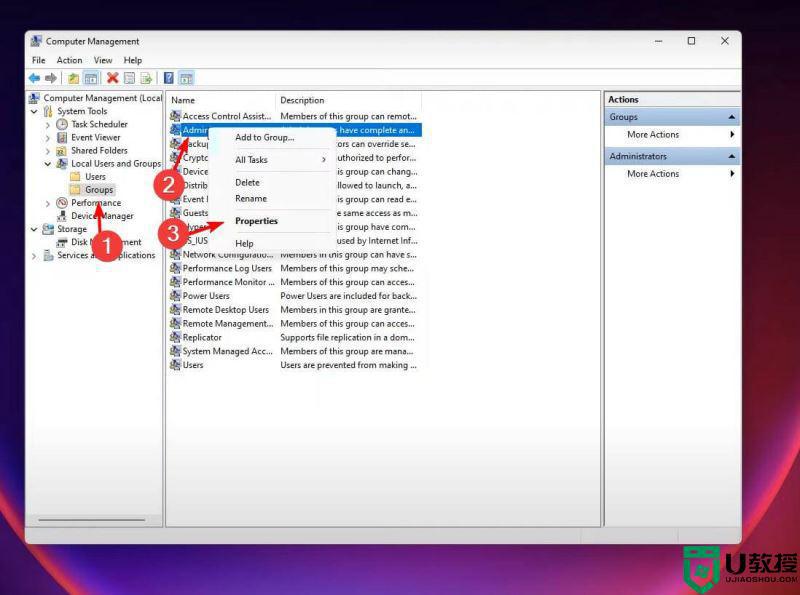
5、单击添加按钮。
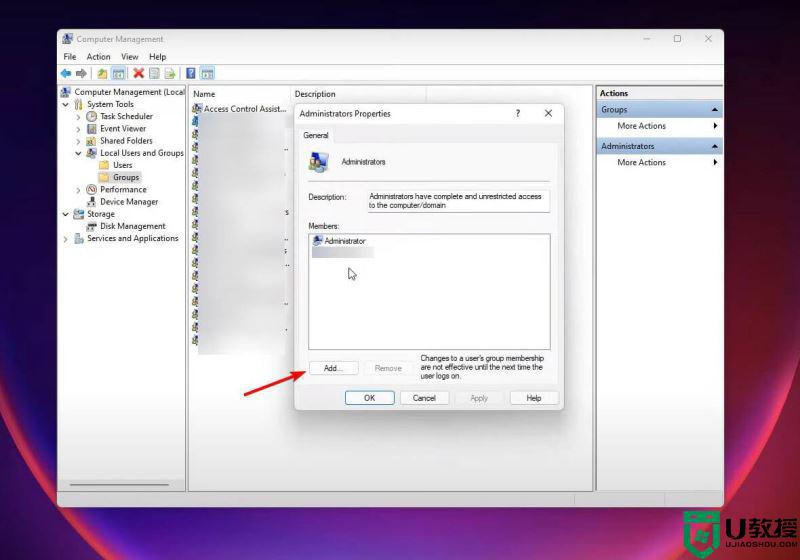
6、在打开的窗口中输入单词test,单击Check Names,然后在当前窗口以及Properties窗口中按Apply和OK按钮。
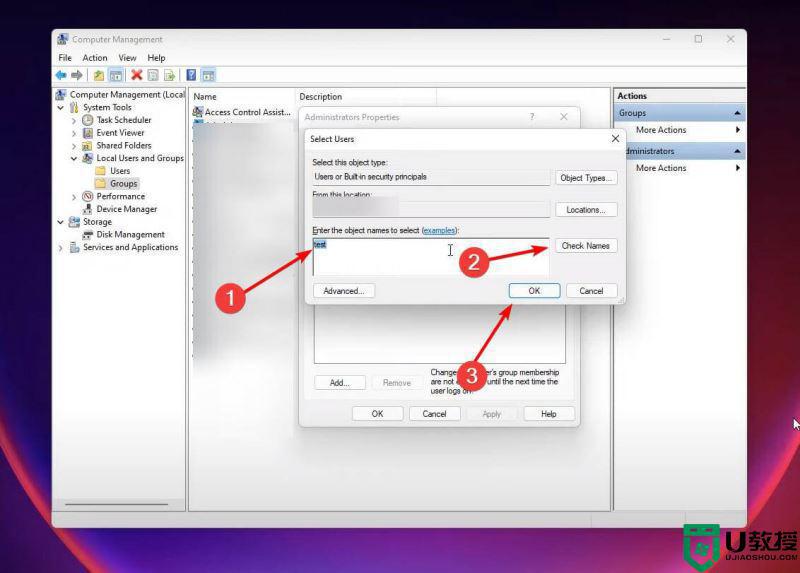
7、将您的帐户设置为管理员
按Windows+ 键,R然后输入control userpasswords2。最后,单击“确定”按钮。
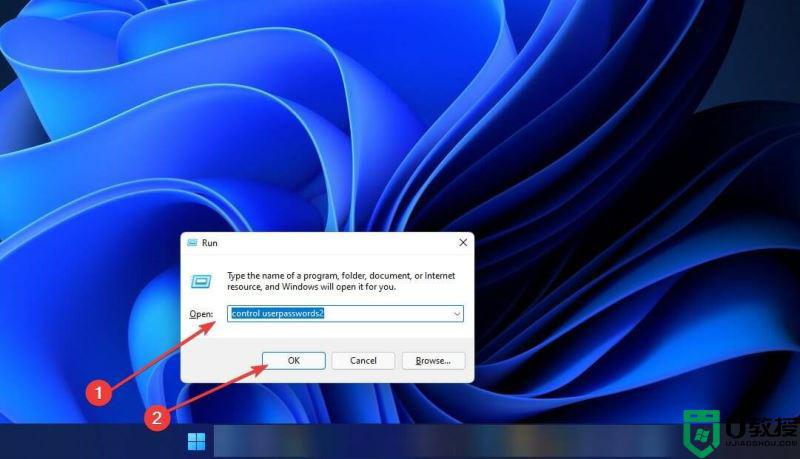
8、现在将出现“用户帐户”窗口。选中“用户必须输入用户名和密码才能使用此计算机”旁边的框,然后选择您的帐户并单击其下方的“属性”按钮。
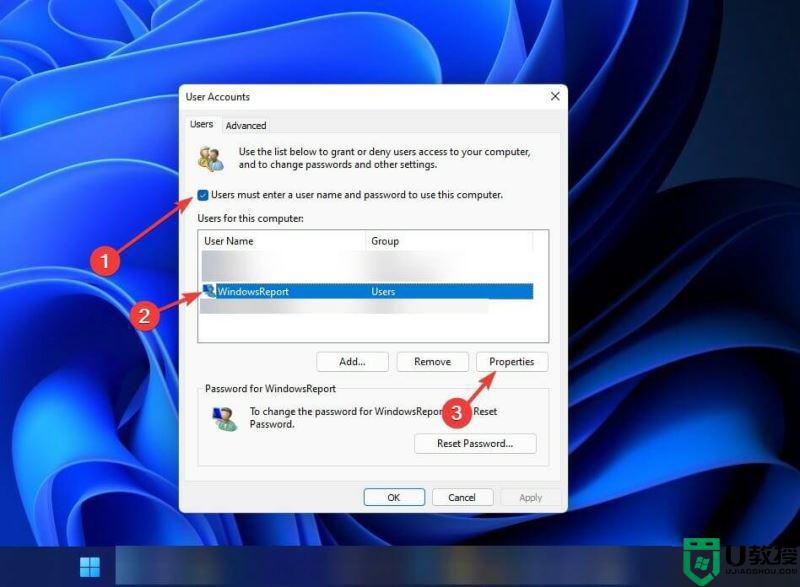
9、导航到“组成员资格”选项卡。选择管理员并单击应用和确定。
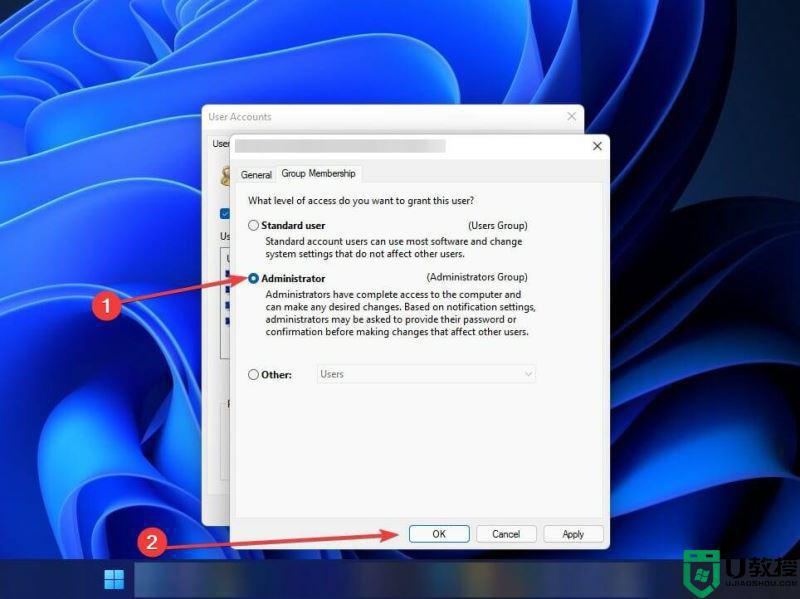
以上分享win11系统总弹出访问被拒绝提示的解决方法,简单设置之后,文件就能正常开启了。
win11系统总弹出访问被拒绝提示如何解决相关教程
- 文件访问被拒绝怎么办Win11 win11文件访问被拒绝如何修复
- 文件访问被拒绝怎么办Win11 win11拒绝访问文件夹的解决方法
- win11总弹出找不到wt.exe提示的两种解决方法
- win11共享提示错误代码0x800704cf 不能访问网络位置如何解决
- win11共享不能访问怎么办 win11无法访问共享如何解决
- win11如何解决自动弹出关机界面 win11总自动弹出关机界面的解决教程
- win11将安全信息应用到以下对象时发生错误 拒绝访问怎么解决
- Windows 11系统还原点怎么创建
- win11系统提示管理员已阻止你运行此应用怎么解决关闭
- win11internet选项在哪里打开
- win11右下角网络不弹出面板
- win11快捷方式箭头怎么去除
- win11iso文件下好了怎么用
热门推荐
win11系统教程推荐
- 1 windows11 中文怎么设置 win11语言设置中文的方法
- 2 怎么删除win11系统的所有无用文件 Win11删除多余系统文件的方法
- 3 windows11 任务栏设置全透明方法 win11任务栏全透明如何设置
- 4 Win11系统搜索不到蓝牙耳机设备怎么回事 window11搜索不到蓝牙耳机如何解决
- 5 win11如何解决任务管理器打不开 win11任务管理器打不开解决教程
- 6 win11序列号激活码2022年最新永久 免费没过期的win11激活码大全
- 7 win11eng键盘不好用怎么删除 详解删除win11eng键盘的方法
- 8 Win11时间图标不见的两种恢复方法
- 9 win11安装不上Autocad软件怎么回事 win11安装不上Autocad软件的处理方法
- 10 万能的Win11专业版激活码大全 Win11专业版激活密钥神key

