win7怎么清理c盘空间 win7释放c盘空间的技巧
win7电脑运行的时间越长,C盘空间也会越来越小,从而就会导致电脑运行速度变慢。可是win7怎么清理c盘空间呢?相信许多用户都有这一疑问,所以针对这一情况,今天小编为大家整理分享的就是关于win7释放c盘空间的技巧,一起往下看吧。
具体方法如下:
方法一、磁盘清理
1、打开我们的电脑,查看一下C盘的空间是不是已经不多了,如果是不多的情况,则会显示红色。如果显示红色,你需要对你的磁盘进行清理。
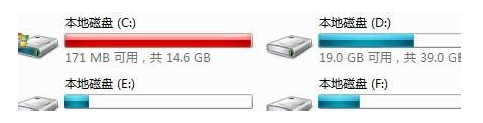
2、鼠标右键C盘,然后在弹出的列表中选择最下面的属性,进入C盘的属性界面。
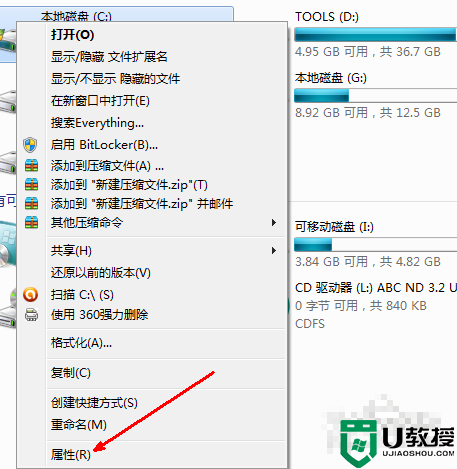
3、在属性界面中知道常规选项,有一个磁盘清理的按钮,即清理这个磁盘的垃圾文件,用鼠标点击这个按钮。

4、然后程序会开始查找垃圾文件以及计算能释放多少硬盘空间,如果你的垃圾文件过多,这会需要很长的时间。
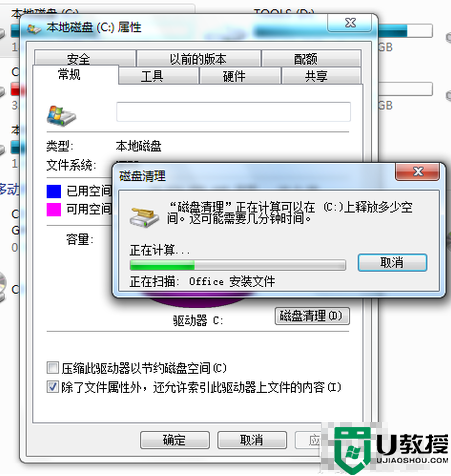
5、当查找完成,会出现一个列表,里面是一些没有用的文件,并且前面会有选项,让你根据自己的选择来删除某些文件,选定之后点击确定。
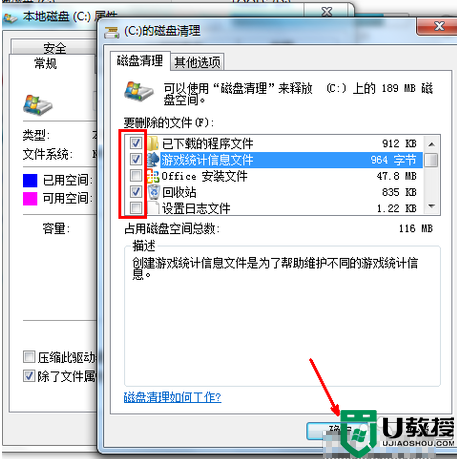
6、此时会有一个提示,要你确认是不是删除这些文件,如果你确认无误,点击删除文件即可。
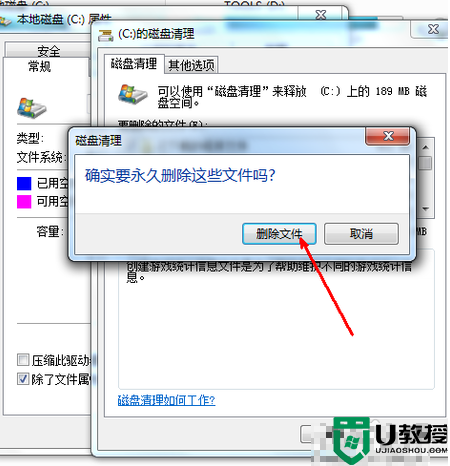
7、如图,程序正在清理这些你选定的文件,清理完成之后,你的C盘空间会多出很大一部分。
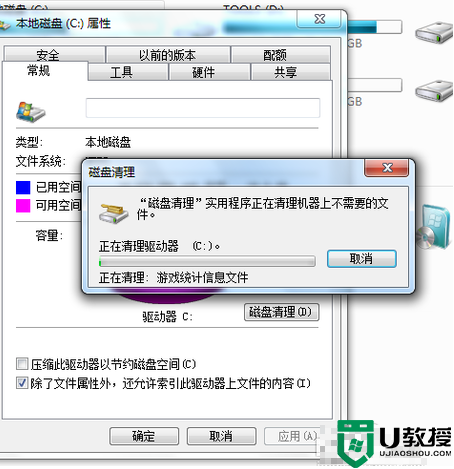
8、如果你的磁盘空间实在太小,你可以在属性页中选中压缩驱动器来节约磁盘空间,通过这种途径可以一定程度上节约空间。
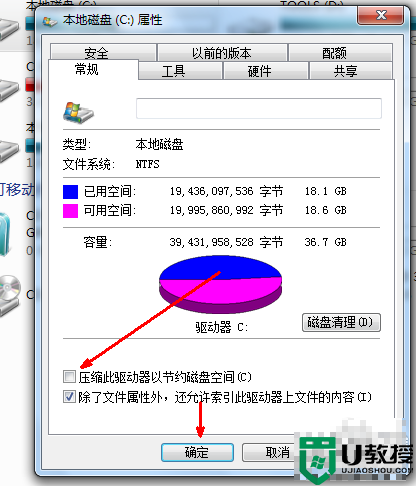
方法二、360安全卫士等清理工具
下载360或者杀毒工具基本都有这个功能,一般这些工具都会有一个电脑清理或者瘦身的功能,下图所示:
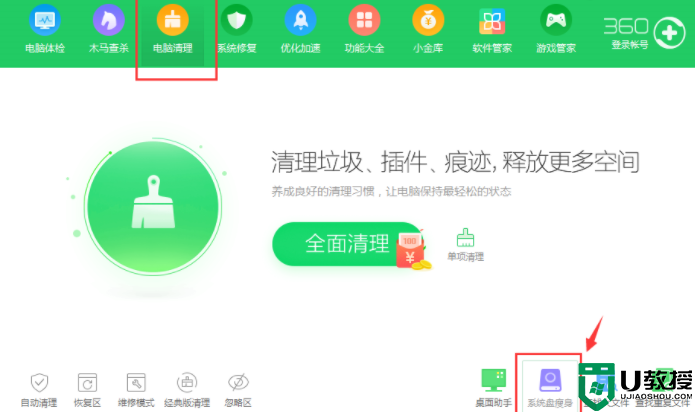
上面就是关于win7释放c盘空间的技巧啦,有需要的小伙伴可以按照上面的方法来清理哦。
- 上一篇: win7能不能内录 win7怎么内录声音
- 下一篇: win7查看显卡属性方法 win7如何查看显卡
win7怎么清理c盘空间 win7释放c盘空间的技巧相关教程
- win7怎么释放c盘空间 win7系统如何释放电脑c盘空间
- windows7怎么释放c盘空间 win7如何释放c盘空间
- windows7怎么清理c盘空间 windows7怎么清理c盘空间不足
- 如何释放磁盘空间win7 win7释放磁盘空间的操作步骤
- 64位windows7电脑c盘清理步骤 win7如何清理电脑c盘的空间
- win7怎么扩展c盘空间 win7扩展c盘空间的方法
- win7如何清理c盘空间不影响系统 win7怎么清理c盘空间而不影响正常使用
- 如何在win7扩大c盘空间 win7系统怎么给c盘扩展空间
- win7怎么扩大c盘空间 win7如何将c盘空间扩大
- 如何清理c盘w7 win7系统如何清理c盘空间
- Win11怎么用U盘安装 Win11系统U盘安装教程
- Win10如何删除登录账号 Win10删除登录账号的方法
- win7系统分区教程
- win7共享打印机用户名和密码每次都要输入怎么办
- Win7连接不上网络错误代码651
- Win7防火墙提示“错误3:系统找不到指定路径”的解决措施
热门推荐
win7系统教程推荐
- 1 win7电脑定时开机怎么设置 win7系统设置定时开机方法
- 2 win7玩魔兽争霸3提示内存不足解决方法
- 3 最新可用的win7专业版激活码 win7专业版永久激活码合集2022
- 4 星际争霸win7全屏设置方法 星际争霸如何全屏win7
- 5 星际争霸win7打不开怎么回事 win7星际争霸无法启动如何处理
- 6 win7电脑截屏的快捷键是什么 win7电脑怎样截屏快捷键
- 7 win7怎么更改屏幕亮度 win7改屏幕亮度设置方法
- 8 win7管理员账户被停用怎么办 win7管理员账户被停用如何解决
- 9 win7如何清理c盘空间不影响系统 win7怎么清理c盘空间而不影响正常使用
- 10 win7显示内存不足怎么解决 win7经常显示内存不足怎么办

