移动硬盘重装系统win7步骤和详细教程 移动硬盘上装win7系统如何操作
我们都知道,安装系统的方式有很多种,比如移动硬盘、U盘等方式,移动硬盘的速度会比较快,所以很多人想要用移动硬盘来重装win7系统步骤,但是却不知道要从何操作,针对这个问题,本文这就给大家带来移动硬盘重装系统win7步骤和详细教程吧。
具体方法:
1、首先下载win7系统镜像,推荐下载地址:windows7专业版64位下载
2、再下载一款解压缩工具,移动硬盘连接电脑,右击桌面计算机图标,选择管理.
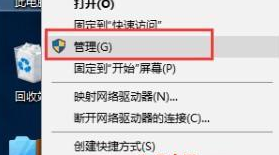
3、点击磁盘管理,右击移动硬盘盘符,选择删除卷,先删除移动硬盘上的所有分区,创建一个5G大小的NTFS格式分区,便于引导win7系统。然后再右键该分区,选择“将该分区标记为活动分区”。
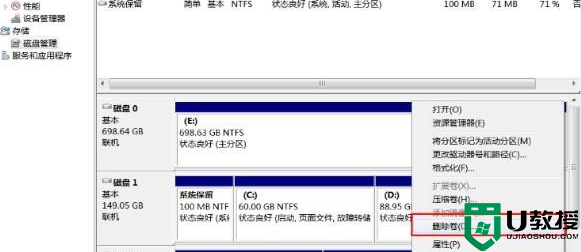
4、然后使用解压缩工具开始解压镜像文件,将解压好的Win7的iso镜像文件复制到创建好的移动硬盘活动分区中

5、接着将活动分区激活为引导分区。键盘上按下win+R,打开运行对话框,输入“cmd”,点击确定
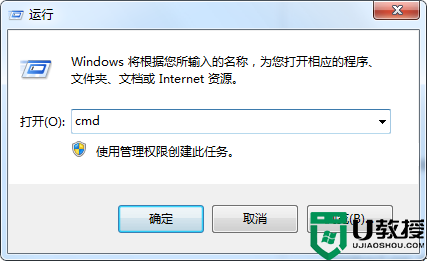
6、打开管理里命名窗口,如果你的移动硬盘为G盘,输入下方命令即可激活。输入一段点击一次回车。如果是其他盘符名称就需要将全部的g改为自己的移动硬盘盘符哦
g:
cd boot
bootsect.exe /nt60 g:
bootsect.exe /nt60 g: /mbr
bootsect.exe /nt60 g: /force
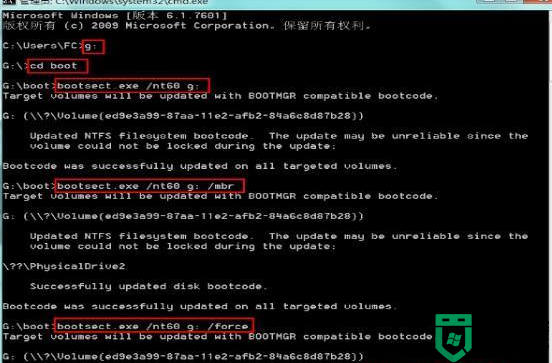
7、重启电脑,迅速敲击U盘启动热键,可从下图中寻找
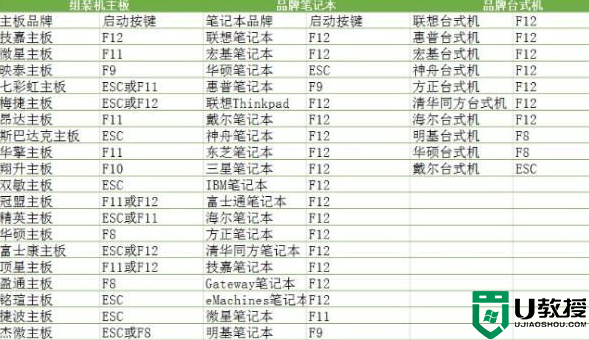
8、进入启动选择界面,选择移动硬盘选项,一般为USB-HDD选项,点击回车。
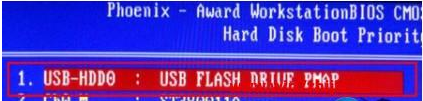
9、之后就可以进行正常的安装系统步骤,根据系统提示即可安装成功

关于移动硬盘上装win7系统如何操作的详细方法就给大家讲述到这边了,如果你也有这个需要的话,可以按照上面的方法步骤来进行操作,希望帮助到大家。
移动硬盘重装系统win7步骤和详细教程 移动硬盘上装win7系统如何操作相关教程
- 怎样从移动硬盘安装win7系统 win7移动硬盘怎么安装系统教程
- 如何把win7安装在移动硬盘中 怎样把win7系统安装到移动硬盘里
- 移动硬盘 分区 win7图文教程 windows7如何给移动硬盘分区
- win7插入移动硬盘电脑没显示怎么办 win7系统插上移动硬盘不显示解决教程
- 怎么把win7安装到移动硬盘 如何把windows7安装到移动盘
- win7如何给移动硬盘加密 win7移动硬盘怎么加密
- win7系统移动硬盘在电脑上不显示怎么办 win7电脑不显示移动硬盘怎么解决
- 固态硬盘安装win7系统教程 固态硬盘如何安装win7系统
- 移动硬盘win7没有盘符怎么办 移动硬盘插win7上不显示盘符如何处理
- win7不显示移动硬盘怎么办 windows7移动硬盘不显示怎么解决
- Win11怎么用U盘安装 Win11系统U盘安装教程
- Win10如何删除登录账号 Win10删除登录账号的方法
- win7系统分区教程
- win7共享打印机用户名和密码每次都要输入怎么办
- Win7连接不上网络错误代码651
- Win7防火墙提示“错误3:系统找不到指定路径”的解决措施
热门推荐
win7系统教程推荐
- 1 win7电脑定时开机怎么设置 win7系统设置定时开机方法
- 2 win7玩魔兽争霸3提示内存不足解决方法
- 3 最新可用的win7专业版激活码 win7专业版永久激活码合集2022
- 4 星际争霸win7全屏设置方法 星际争霸如何全屏win7
- 5 星际争霸win7打不开怎么回事 win7星际争霸无法启动如何处理
- 6 win7电脑截屏的快捷键是什么 win7电脑怎样截屏快捷键
- 7 win7怎么更改屏幕亮度 win7改屏幕亮度设置方法
- 8 win7管理员账户被停用怎么办 win7管理员账户被停用如何解决
- 9 win7如何清理c盘空间不影响系统 win7怎么清理c盘空间而不影响正常使用
- 10 win7显示内存不足怎么解决 win7经常显示内存不足怎么办

