如何打开win7系统udp端口 win7中udp端口怎么打开
更新时间:2021-08-25 16:35:46作者:huige
UDP端口是指传输层UDP协议使用的端口,主要用来支持那些需要在计算机之间传输数据的网络应用,不过这个端口默认是关闭的,那么win7中udp端口怎么打开呢?如果你也想要打开的话,可以跟着小编一起来学习一下打开win7系统udp端口的详细步骤吧。
推荐:win7最纯净版gho镜像下载
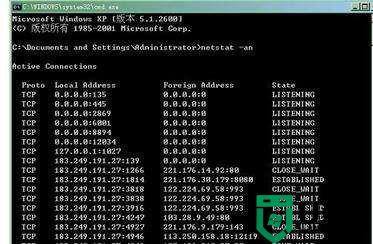
具体步骤如下:
1、首先,打开防火墙:【开始】→【管理工具】→【高级安全Windows防火墙】,点【入站规则】,再打开右上角的【新建规则】。
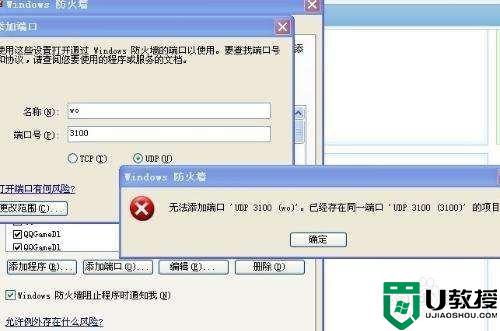
2、然后,选择【端口】,点击【下一步】按钮继续下一步操作,选择【UDP】,特定本地端口:161,点击【下一步】按钮继续下一步操作。
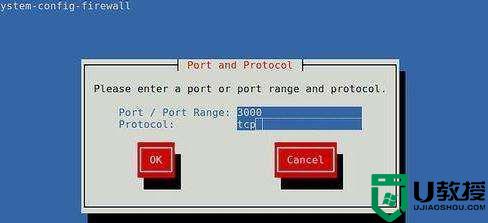
3、然后,选中【允许连接】,点击【下一步】按钮继续下一步操作,【域】、【专用】、【公用】三个复选框都勾选,点击【下一步】按钮继续下一步操作。
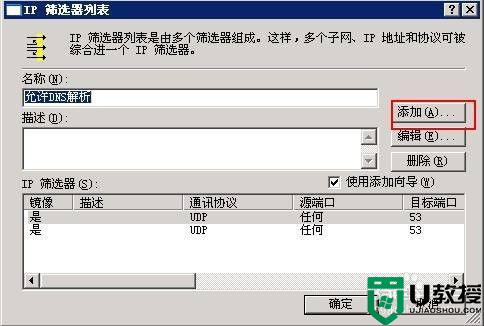
4、然后,点击选择【名称(N)】、【描述】随便填写,点击【完成(F)】按钮完成配置。
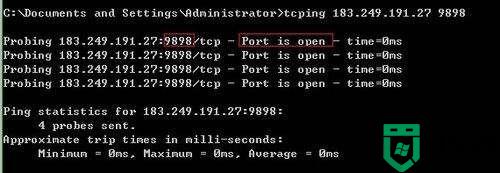
5、然后,打开控制面板,找到windows 防火墙,并打开,点击窗口左侧的高级设置链接,弹出一个高级安全Windows防火墙的窗口。
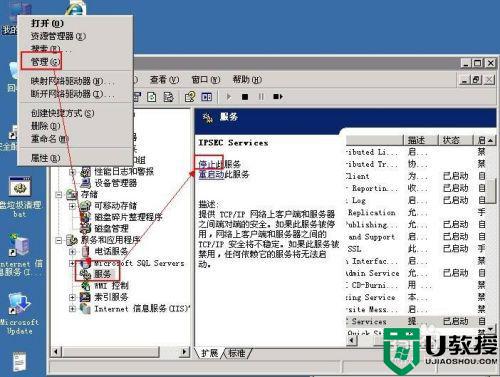
6、最后,点击左边选中出站规则,在最右边的窗口操作下面点击新建规则,在新建出站规则向导上-选择端口-下一步,选择UDP-特定远程端口-输入8000,下一界面上选择阻止连接,选中域、专用、公用-下一步,输入一个名称和一个描述。
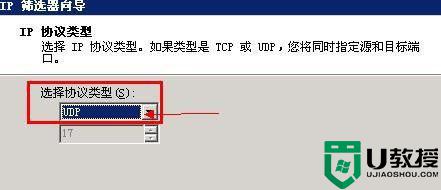
以上便是如何打开win7系统udp端口的详细内容,有一样需要的用户们可以尝试上面的方法来进行开启,更多精彩内容欢迎继续关注本站!
如何打开win7系统udp端口 win7中udp端口怎么打开相关教程
- win7特定端口怎么打开 教你打开win7特定端口的方法
- win7打印端口删除方法 win7打印机端口如何删除
- window7如何开启3389端口 window7系统开启3389端口设置方法
- win7打开远程桌面3389端口的步骤 win7如何开启远程桌面3389端口
- win7系统怎么修改COM端口号 win7系统修改COM端口号的方法
- 如何打开win7系统中的cdm命令 win7怎么打开cmd命令窗口
- win7超级终端怎么打开 win7系统超级终端如何使用
- win7快速关闭445端口的方法 win7 445端口如何关闭
- win7窗口打开卡顿怎么办 win7系统打开窗口缓慢如何解决
- Win7系统服务端口(80端口)被占怎么办
- Win11怎么用U盘安装 Win11系统U盘安装教程
- Win10如何删除登录账号 Win10删除登录账号的方法
- win7系统分区教程
- win7共享打印机用户名和密码每次都要输入怎么办
- Win7连接不上网络错误代码651
- Win7防火墙提示“错误3:系统找不到指定路径”的解决措施
热门推荐
win7系统教程推荐
- 1 win7电脑定时开机怎么设置 win7系统设置定时开机方法
- 2 win7玩魔兽争霸3提示内存不足解决方法
- 3 最新可用的win7专业版激活码 win7专业版永久激活码合集2022
- 4 星际争霸win7全屏设置方法 星际争霸如何全屏win7
- 5 星际争霸win7打不开怎么回事 win7星际争霸无法启动如何处理
- 6 win7电脑截屏的快捷键是什么 win7电脑怎样截屏快捷键
- 7 win7怎么更改屏幕亮度 win7改屏幕亮度设置方法
- 8 win7管理员账户被停用怎么办 win7管理员账户被停用如何解决
- 9 win7如何清理c盘空间不影响系统 win7怎么清理c盘空间而不影响正常使用
- 10 win7显示内存不足怎么解决 win7经常显示内存不足怎么办

