win7装cad2010教程 win7怎么安装cad2010
在电脑上,我们也是需要安装一些自己需要的软件,尤其是在我们刚安装完的win7系统里,系统是没有任何软件的,就比如说我们要安装cad2021版的,那么win7怎么安装cad2010呢,方法很简单,下面小编给大家分享win7装cad2010的教程。
推荐系统:windows7旗舰破解版
解决方法:
1、首先,打开Auto CAD2010程序源文件,了解一下程序的内容,如图1所示。
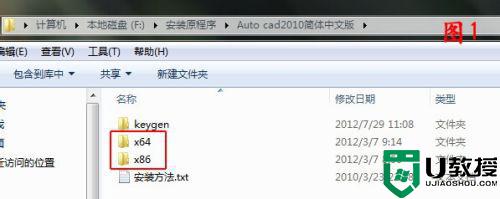
2、里边有X64及X86,意思是如果您的系统是64位的,就安装X64;如果是32位的就安装X86。那么如何看自己的操作系统是多少位的呢?鼠标右键点击计算机,选择属性,然后就会看到系统的一些信息,包括系统类型,如图2所示。
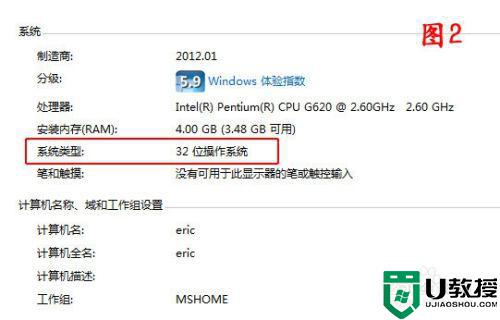
3、然后看一下安装方法.TXT文件,看看里边的注意事项,做到心中有数。如图3所示。

4、因为我的系统是32位的,接下来双击X86文件夹进入文件,然后双击setup.exe安装程序,如图4所示。
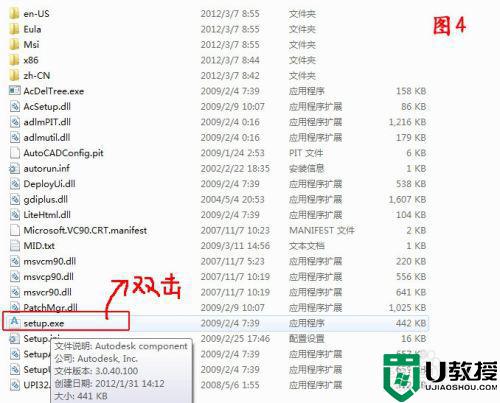
5、然后会弹出如图5所示安装初始化窗口,不用管它,让它初始化进行中。
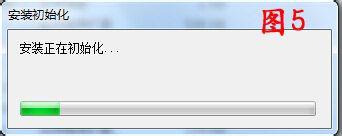
6、接下来会显示安装界面,如图6所示,这里咱们直接点击“安装产品”。
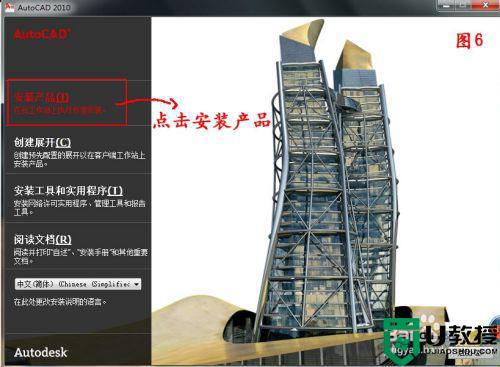
7、在弹出的界面中点击“下一步”,此时会有一个初始化的过程,请耐心等待。如图7、图8所示。
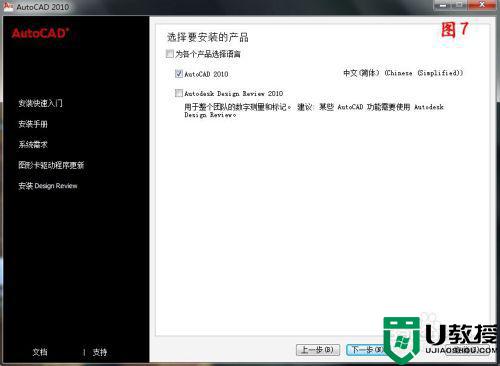
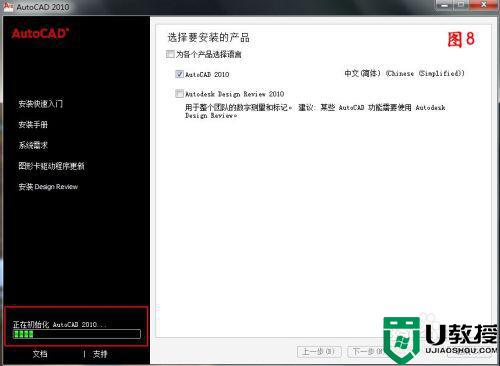
8、初始化完成后,弹出接受协议对话框,选择接受,点击下一步,此时弹出让输入序列号及产品密钥的对话框,如图9、图10所示。
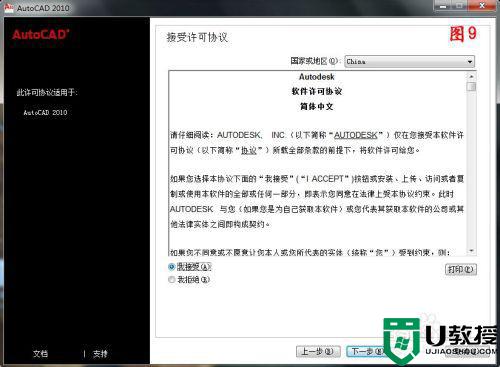
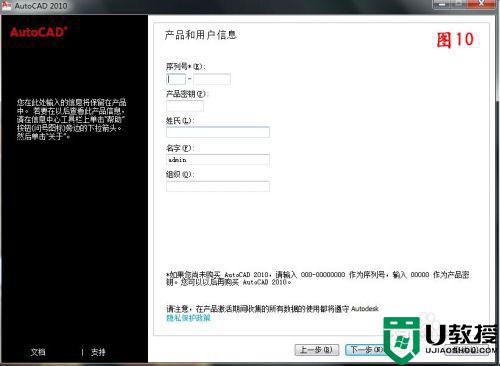
9、打开安装方法.txt文件,把里边的序列号及密钥输入到安装界面,然后在姓氏框、名字框、组织框输入相关信息,点击“下一步”继续。如图11所示。

10、在弹出的对话框中,先不点击“安装”呢,咱们点击界面的中“配置”,如图12所示,目的是改变程序的安装路径。在接下来弹出的界面中不做改动,点击“下一步”,如图13所示,在接下来弹出的界面中,咱们修改一下安装路径,然后选择“配置完成”,如图14所示。
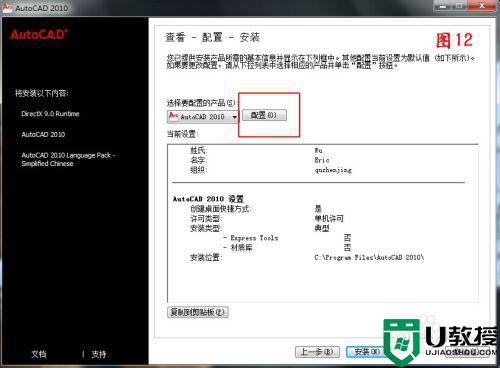
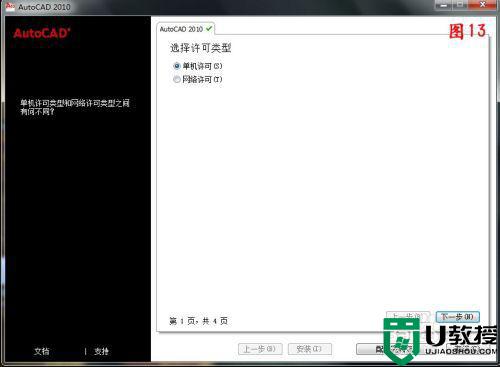
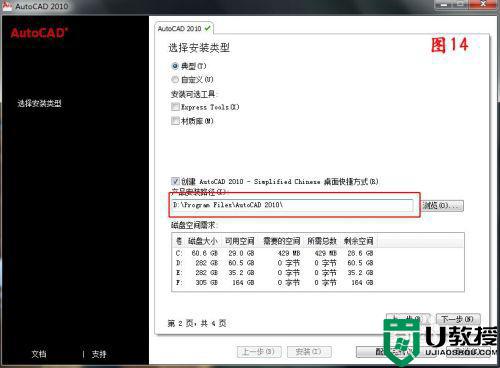
11、接下来就正式进入安装阶段了,如图15所示,静静耐心等待吧。
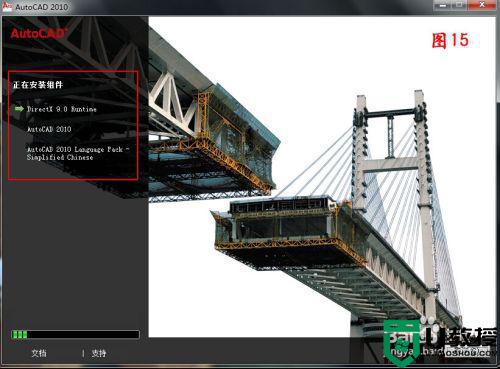
12、在安装过程中,由于360卫士、优化大师等软件在清理系统时默认会将*.old后缀的文件标记为垃圾文件,进而将其清除。你会发现,突然,弹出找不到源文件的窗口,如图16所示。
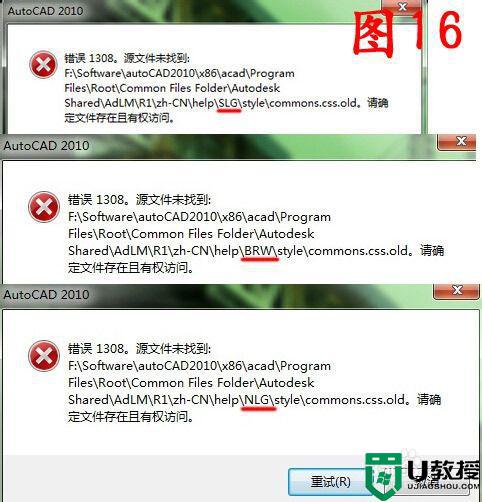
13、该怎么办?怎么办?怎么办?不要着急,按照弹出的找不到源文件对话框中给出的目录。依次找到这三个目录:SLGstyle、BRWstyle、NLGstyle,然后分别将目录下的commons.css复制一个副本,并将其重命名为commons.css.old,如图17所示。然后点击“重试(R)”安装就可以继续啦。
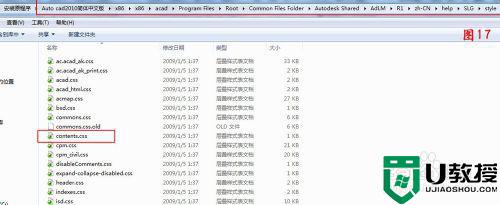
14、静静耐心等待,待安装完成后点击“完成”按钮就OK了。接下来就是激活软件的事情了,双击打开桌面Auto CAD 2010软件,它会弹出如图18所示提示你激活的窗口。
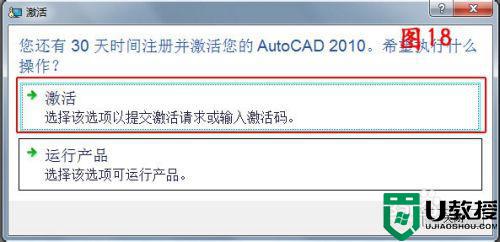
15、咱们选择“激活”,在弹出的“现在注册”对话框中,复制申请号。如图19所示。
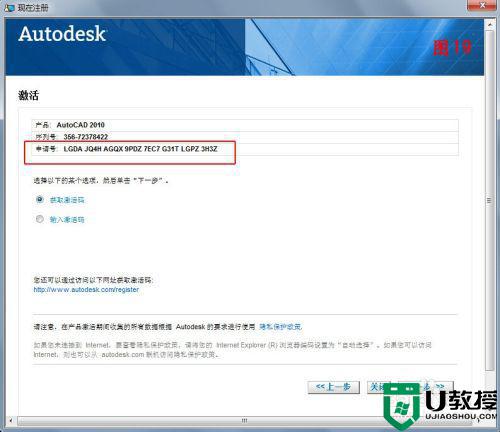
16、然后找到注册机,注意!注意!!!右键点击X86版的注册机,选择“以管理员的身份运行”,注意一定要这么做,不然的话,哼哼,后果就是注册失败。如图20所示。
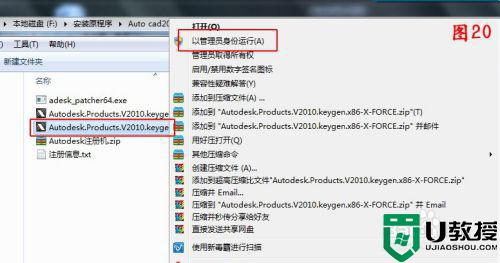
17、在注册机弹出的对话框中,把刚刚复制的申请号粘贴到注册机中,然后点击“MEM Patch”,稍候会弹出成功对话框。如图21所示。
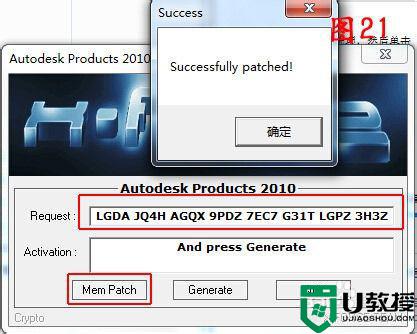
18、点击“确定”后,然后点击注册机中的“Generate”生成注册码,如图22所示。

19、复制注册码,然后回到软件注册页面,把刚刚复制的注册码粘贴到如图23所示框框中,然后点击“下一步”。
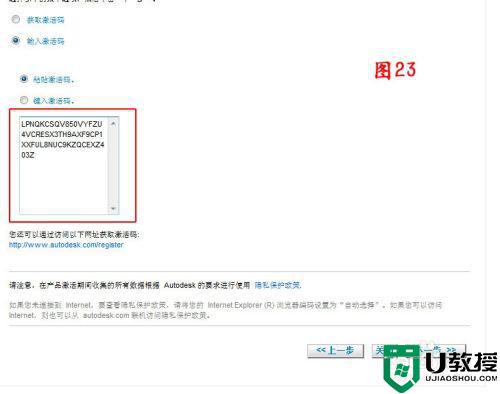
20、此时会弹出注册成功的界面,如图24所示,点击“完成”后直接进入CAD工作界面,如图25所示。软件成功安装并成功激活,兴奋去吧….
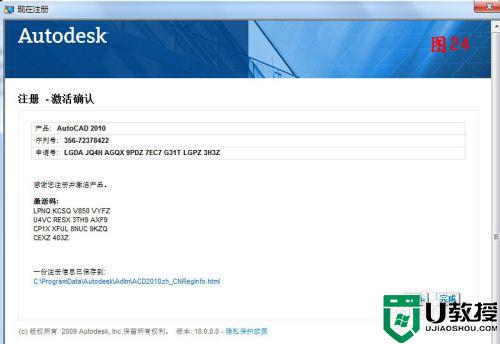
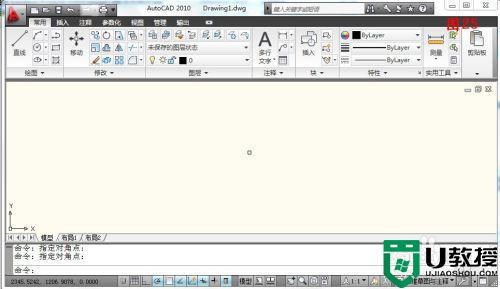
以上就是win7装cad2010的教程,有不会安装cad的话,可以按上面的方法来进行操作。
win7装cad2010教程 win7怎么安装cad2010相关教程
- window7可以安装cad2010安装教程嘛 cad2010怎么在window7上安装
- win7装cad2010失败怎么解决 win7cad安装失败怎么办
- win7系统安装cad2010时提示安装失败的详细解决方法
- window7怎么安装ug4.0 ug4.0安装教程win7
- win7蓝牙驱动安装教程 win7怎么安装蓝牙驱动程序
- itunes怎么安装到win7 win7系统安装itunes教程
- win7安装dx12教程 win7怎么安装dx12
- win7 ipx协议怎么安装 win7系统安装ipx协议详细教程
- win7打印机安装驱动教程 win7如何安装打印机驱动程序
- 蓝牙驱动怎么安装win7 win7安装合适的蓝牙驱动教程
- Win11怎么用U盘安装 Win11系统U盘安装教程
- Win10如何删除登录账号 Win10删除登录账号的方法
- win7系统分区教程
- win7共享打印机用户名和密码每次都要输入怎么办
- Win7连接不上网络错误代码651
- Win7防火墙提示“错误3:系统找不到指定路径”的解决措施
热门推荐
win7系统教程推荐
- 1 win7电脑定时开机怎么设置 win7系统设置定时开机方法
- 2 win7玩魔兽争霸3提示内存不足解决方法
- 3 最新可用的win7专业版激活码 win7专业版永久激活码合集2022
- 4 星际争霸win7全屏设置方法 星际争霸如何全屏win7
- 5 星际争霸win7打不开怎么回事 win7星际争霸无法启动如何处理
- 6 win7电脑截屏的快捷键是什么 win7电脑怎样截屏快捷键
- 7 win7怎么更改屏幕亮度 win7改屏幕亮度设置方法
- 8 win7管理员账户被停用怎么办 win7管理员账户被停用如何解决
- 9 win7如何清理c盘空间不影响系统 win7怎么清理c盘空间而不影响正常使用
- 10 win7显示内存不足怎么解决 win7经常显示内存不足怎么办

