怎么样打开Win11网络唤醒功能 打开Win11网络唤醒功能两种方法
更新时间:2022-11-27 16:29:00作者:mei
电脑升级Win11系统有一个网络唤醒功能,开启之后发送网络命令就可以实现远程开机/重启/关机等操作,使用起来也很方便。默认情况下Win11网络唤醒功能是关闭的,想要开启使用,按照下文两种方法操作即可实现。
方法一:
1、首先,按键盘上的【 Win + S 】组合键,或点击任务栏上的【搜索图标】;
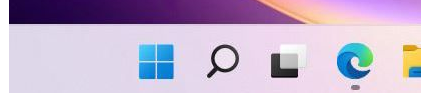
2、Windows 搜索窗口,搜索框输入【控制面板】,然后点击打开系统给出的最佳匹配【控制面板应用】;
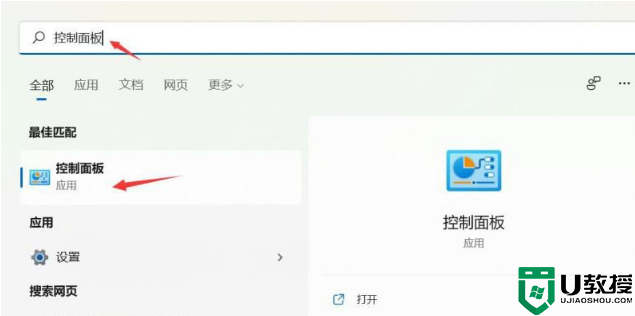
3、控制面板窗口,【类别】查看方式下,找到并点击【硬件和声音】;
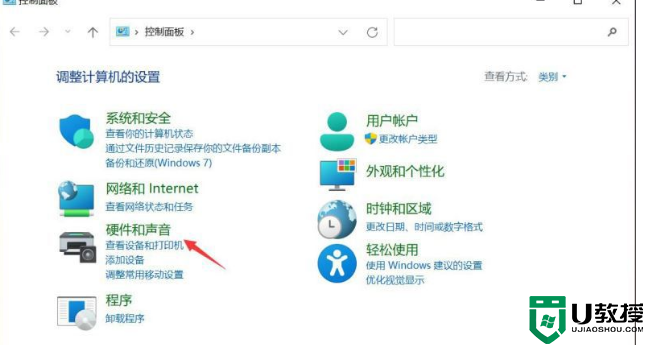
4、硬件和声音窗口,点击电源选项下的【更改电源按钮的功能】;
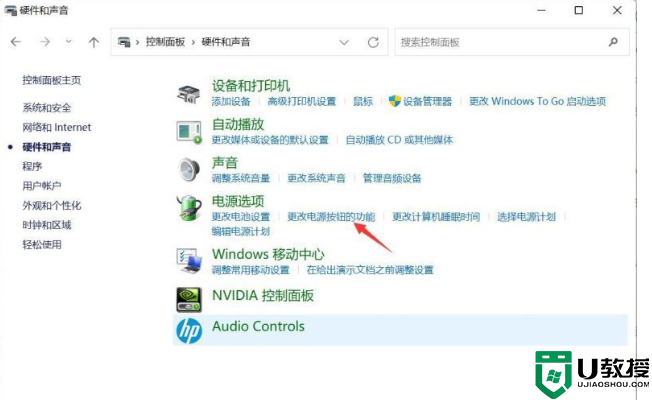
5、系统设置窗口,点击【更改当前不可用的设置】;
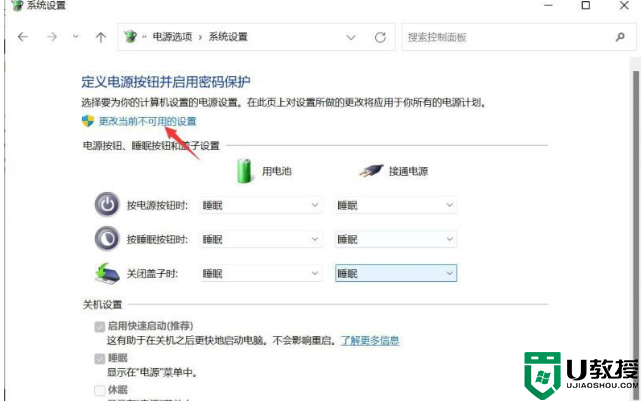
6、关机设置下,【取消勾选】启用快速启动(推荐),最后,点击【保存修改】即可;
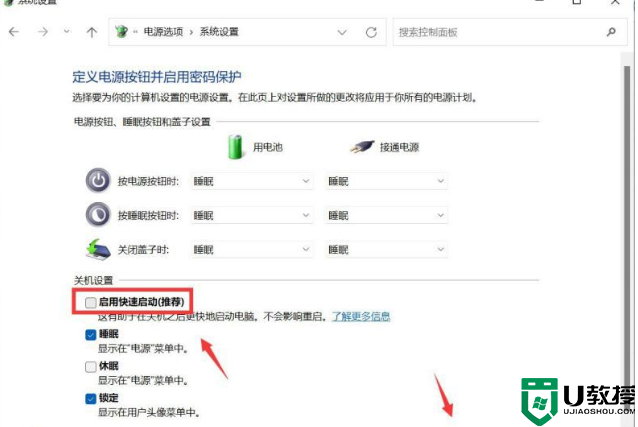
方法二:
1、首先,按键盘上的【 Win + X 】组合键,或右键点击任务栏上的【Windows开始徽标】,在打开的右键菜单项中,选择【设备管理器】,点击【网络适配器】设备左边的箭头,右键当前的【有线网络设备】,在打开的菜单项中,选择【属性】;
注意:不同型号的电脑有线网络设备名称可能会有不同。
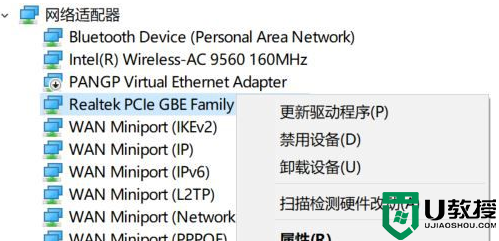
2、切换到【电源管理】选项卡,勾选【允许此设备唤醒计算机】,然后点击【确定】即可;
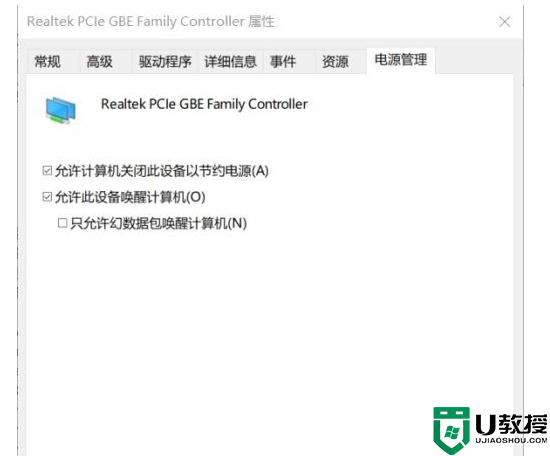
Win11网络唤醒功能可以帮助唤醒待机或者睡眠中的电脑,以上两种方法都可以开启,不懂如何操作的用户学习起来。
怎么样打开Win11网络唤醒功能 打开Win11网络唤醒功能两种方法相关教程
- win11怎么语音唤醒小娜 win11语音唤醒小娜的方法
- win11系统怎么打开速览功能 win11系统打开速览功能方法【详解】
- win11小娜怎么唤醒 win11小娜唤醒方法
- win11语音唤醒小娜的方法 win11如何语音唤醒小娜
- win11怎么唤醒小娜 win11如何唤醒小娜
- win11字幕功能在哪里开启 win11打开字幕功能的操作方法
- win11休眠后无法唤醒怎么办 升级win11后休眠无法唤醒解决方法
- Win11网络共享中心在哪?Win11网络共享中心打开方法
- win11录屏功能怎么打开 win11自带录屏功能在哪里
- win11的wifi功能突然消失了 win11的wifi功能如何打开
- Windows 11系统还原点怎么创建
- win11系统提示管理员已阻止你运行此应用怎么解决关闭
- win11internet选项在哪里打开
- win11右下角网络不弹出面板
- win11快捷方式箭头怎么去除
- win11iso文件下好了怎么用
win11系统教程推荐
- 1 windows11 中文怎么设置 win11语言设置中文的方法
- 2 怎么删除win11系统的所有无用文件 Win11删除多余系统文件的方法
- 3 windows11 任务栏设置全透明方法 win11任务栏全透明如何设置
- 4 Win11系统搜索不到蓝牙耳机设备怎么回事 window11搜索不到蓝牙耳机如何解决
- 5 win11如何解决任务管理器打不开 win11任务管理器打不开解决教程
- 6 win11序列号激活码2022年最新永久 免费没过期的win11激活码大全
- 7 win11eng键盘不好用怎么删除 详解删除win11eng键盘的方法
- 8 Win11时间图标不见的两种恢复方法
- 9 win11安装不上Autocad软件怎么回事 win11安装不上Autocad软件的处理方法
- 10 万能的Win11专业版激活码大全 Win11专业版激活密钥神key

